


在Win7系统中,IP地址是连接网络的重要配置之一。无论是家庭网络还是企业网络,正确设置IP地址都是确保网络连接畅通的关键步骤之一。但对于一些新手用户来说,可能不清楚在Windows 7中IP地址是如何设置的。在本文中,我们将介绍如何在Windows 7系统中设置IP地址,以帮助用户正确配置其网络连接并解决网络问题。
具体方法如下:
1、在电脑屏幕的右下角,寻找小电脑图标,并右键点击。

2、在弹出的菜单中,选择“打开网络和共享中心”。

3、在新弹出的对话框中,点击左上角的“更改适配器设置”。
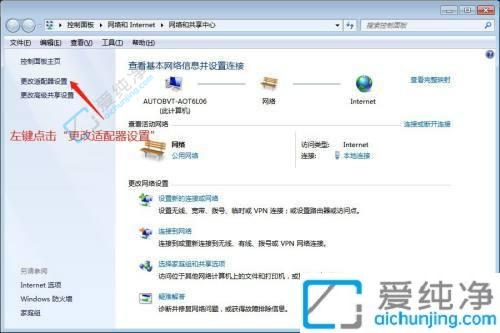
4、在适配器设置中,选中“本地连接”。
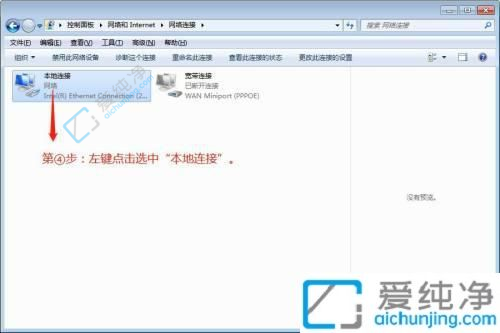
5、右键点击“本地连接”,选择“属性”。
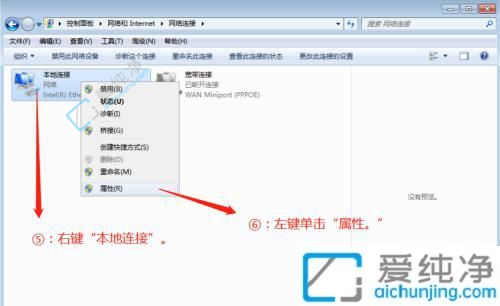
6、在弹出的对话框中,双击“Internet 协议版本 4(TCP/IPv4)”。
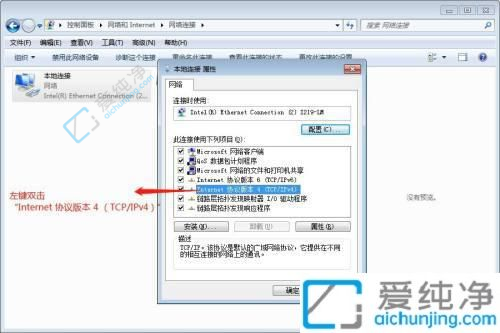
7、选择“使用以下 IP 地址”。
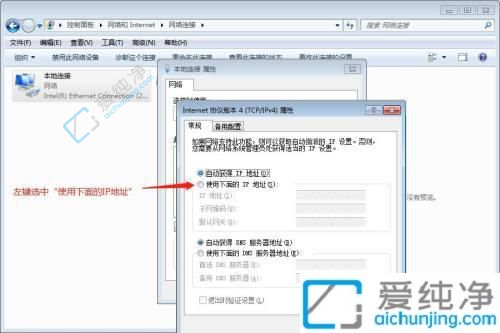
8、根据提示输入相应的IP地址、子网掩码、网关和DNS服务器地址等参数。如下图所示。完成后点击“确定”。
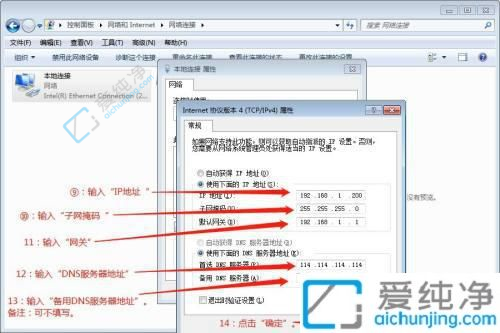
9、再次点击“确定”来保存更改。至此,IP地址修改完成。
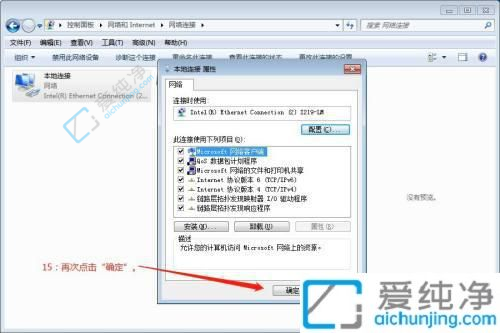
通过本文介绍的方法,您应该能够在Windows 7中成功地设置IP地址。无论是通过控制面板的网络设置,还是通过命令行进行手动配置,都可以帮助您准确地设置IP地址以满足您的网络需求。在操作时,请确保您有正确的网络信息,并谨慎进行设置,以免影响网络连接或导致其他问题。
| 留言与评论(共有 条评论) |