


Win11系统更新了其内置浏览器Microsoft Edge,提供了更多个性化和定制化的功能。其中,设置主页是一个让用户能够快速访问常用网站或特定页面的重要功能。在本文中,我们将介绍如何在Windows 11中使用Microsoft Edge浏览器设置主页,以便用户根据个人需求和偏好进行定制。
具体方法如下:
1、打开Edge浏览器。点击右上角的三个点,如下图所示。
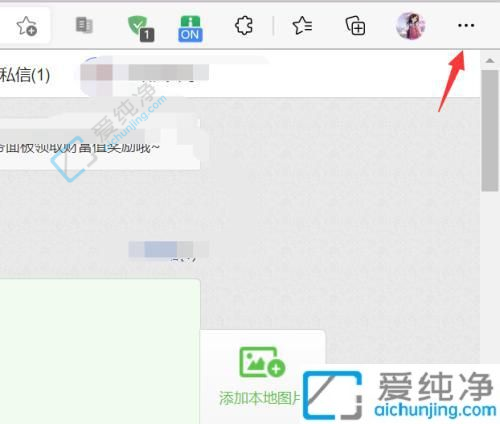
2、在菜单中选择“设置”进入,如下所示。
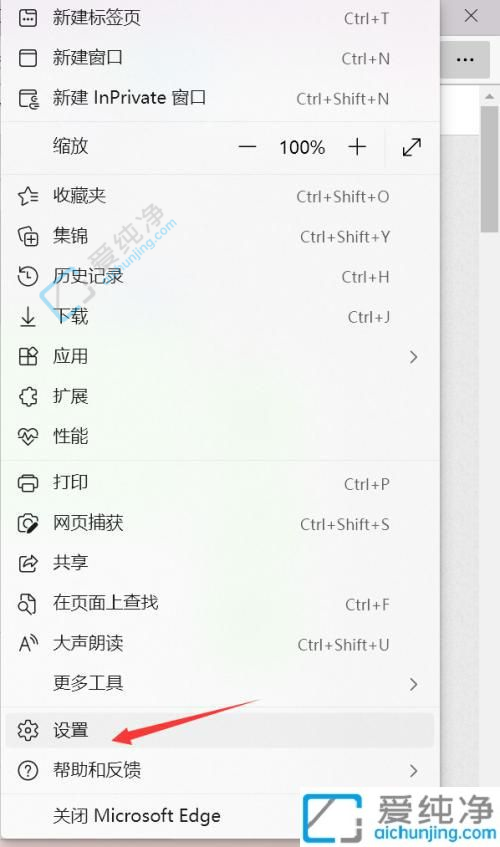
3、点击“开始主页和新建标签页”,如下图所示。
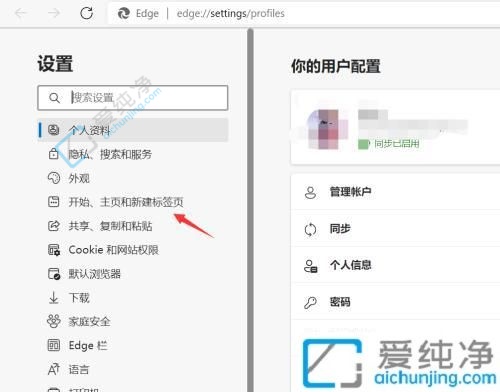
4、点击“打开下面的页面”,如下图所示。
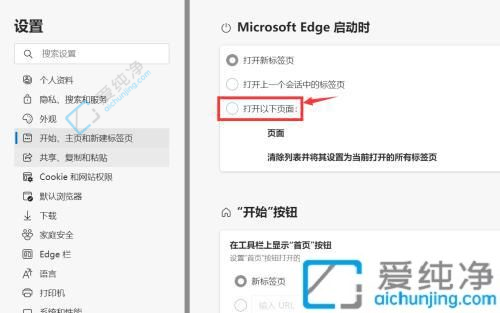
5、点击“添加新页面”,输入首页地址,点击“确定”即可,如下图所示。
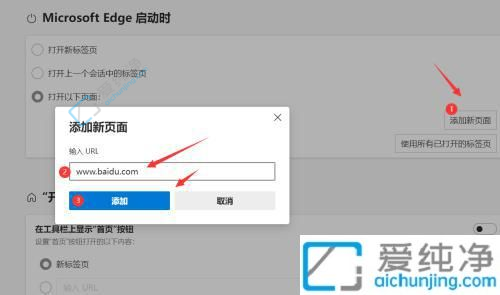
通过本文的介绍,你已经学会了如何在Windows 11中使用Microsoft Edge浏览器设置主页。无论是将常用网站设为主页,还是设置一个个性化的页面作为主页,都能够提高你的浏览效率和使用体验。希望本文能够帮助你充分利用Microsoft Edge浏览器的功能,打造一个符合自己需求的浏览环境。
| 留言与评论(共有 条评论) |