


Windows 11的桌面右键菜单在设计上经历了一些改变,可能与之前的版本有所不同。然而,有些用户可能更喜欢旧版本的桌面右键菜单,因为它们更加简洁和直观。如果您是其中之一,不用担心,您可以通过简单的设置将Windows 11的桌面右键菜单还原成老版本风格。在本文中,我们将介绍如何轻松地将Windows 11的桌面右键菜单切换回老版本的样式,以便您更舒适地使用操作系统。
具体方法如下:
1、首先,将鼠标移至任务栏的"Windows图标",右击一下将呈现一个功能界面。

2、在此功能界面中,找到"Windows终端(管理员)"选项,用鼠标右击进入终端界面。

3、如果出现"用户账户控制"界面,请点击"是"。因为有些用户可能不是超级用户,因此可能会提示此项。
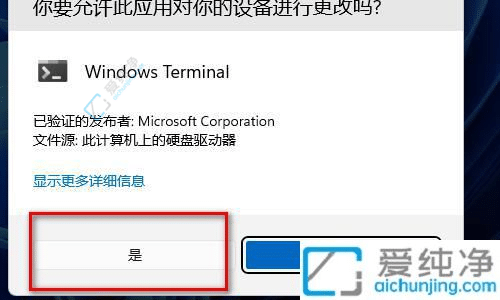
4、在终端界面中输入以下命令:"【reg.exe add "HKCU\Software\Classes\CLSID{86ca1aa0-34aa-4e8b-a509-50c905bae2a2}\InprocServer32" /f /ve】",然后按下键盘上的回车键。
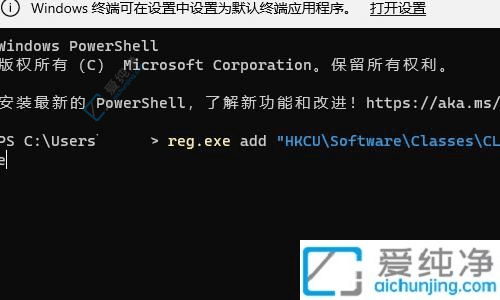
5、按下键盘上的回车键后,若成功,则会提示操作已完成。
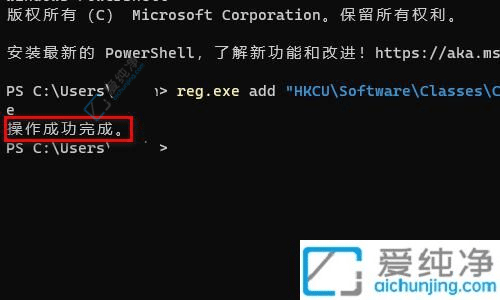
6、最后,需要重新启动电脑。
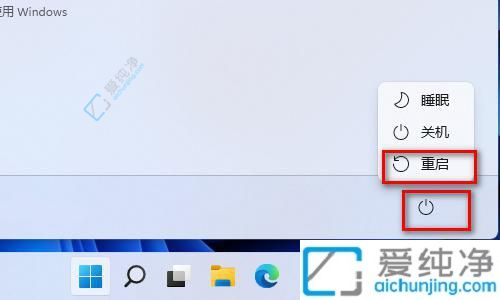
7、现在,通过右击选择软件,您会发现界面已经回到了之前的Windows 10风格。
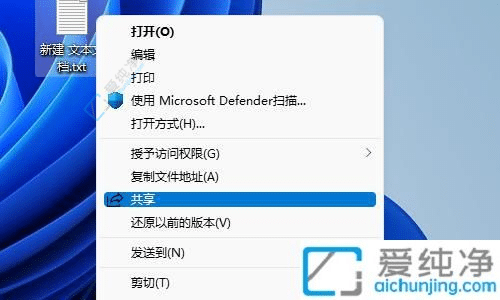
通过本文的指导,您应该已经学会了如何在Windows 11中将桌面右键菜单变成老版本的样式。这样可以让您更加熟悉和舒适地使用桌面右键菜单,符合您的操作习惯。遵循以上步骤,您可以轻松地调整Windows 11的桌面右键菜单设置,让您的操作界面更符合个人喜好。
| 留言与评论(共有 条评论) |