


与有线设备相比,无线键盘和鼠标让您摆脱了繁琐的线缆,提供了更大的灵活性和便利性。然而,一些用户可能会对如何在Windows 7系统中连接无线键盘和鼠标感到困惑。在本文中,我们将介绍一些简单的步骤,帮助您轻松地连接无线键盘和鼠标,让您能够更轻松地使用您的计算机。
具体方法如下:
1、首先,我们将符合型号的电池装入无线键盘和鼠标(位于它们的背面),如图所示。

2、接着,将无线接收器插入电脑的USB接口,并进行连接,如图所示。

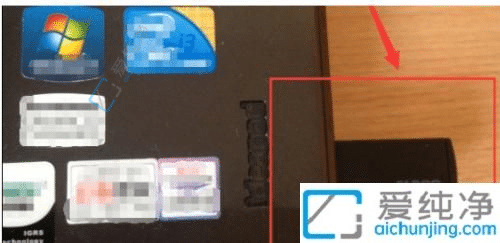
3、此时,电脑系统将自动安装接收器内的驱动程序。稍等片刻,直到显示“设备驱动安装成功”。

4、驱动程序安装成功后,即可开始使用无线键盘和鼠标。若此时键盘和鼠标无反应,检查其背面开关,选择“on”一侧即可开始使用。

通过本文介绍的方法,您现在应该知道如何在 Windows 7 中连接无线键盘和鼠标。无论是通过使用蓝牙连接还是通过无线接收器连接,都可以让您轻松地享受无线输入设备带来的便利。请记住,在连接设备时,请确保您的设备已经充电并处于可用状态,以确保连接过程顺利进行。
| 留言与评论(共有 条评论) |