


在Windows 10系统中,通常会连接多个音频输出设备,如扬声器、耳机、外部音箱等。然而,有时您可能希望暂时禁用某些音频输出设备,例如当您不需要使用某个设备时或者想要切换到其他设备时。禁用音频输出设备可以帮助您简化音频管理,确保您在使用音频时的顺畅体验。在本文中,我们将介绍如何在Windows 10系统中禁用音频输出设备的方法,让您能够轻松地控制您的音频设备。
具体方法如下:
1、按下“Win + i”组合键打开“设置”界面,选择“系统”。
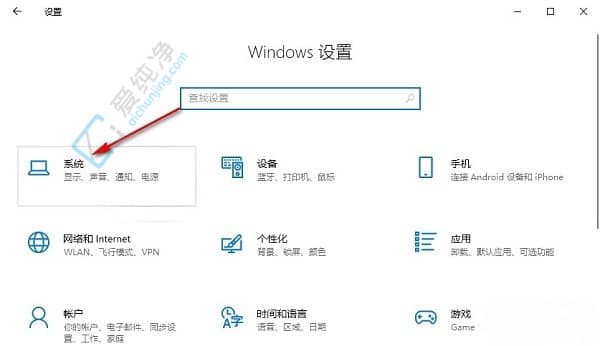
2、在新界面中,点击左侧导航栏的“声音”。
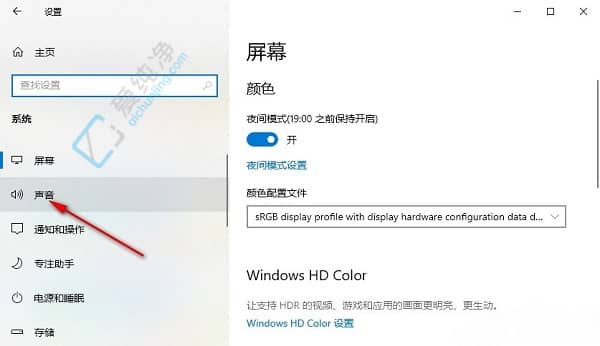
3、接着,找到右侧的“管理声音设备”选项。
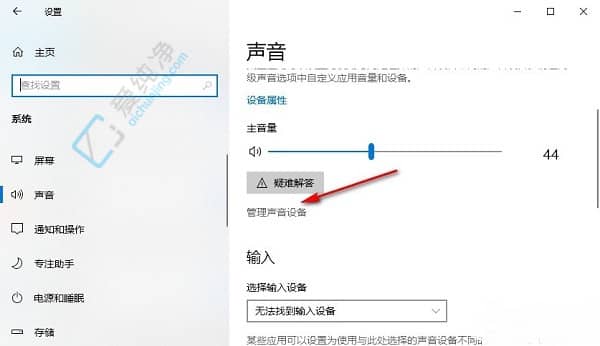
4、在“管理声音设备”中找到“输出设备”,点击打开,最后点击“禁用”按钮即可完成设置。
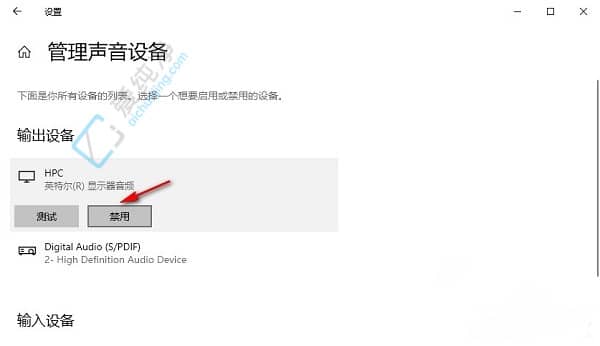
通过本文介绍的方法,您可以在Windows 10系统中轻松地禁用音频输出设备,以简化音频管理并确保您的音频体验。无论是暂时禁用某个设备还是切换到其他设备,这些方法都可以帮助您灵活地控制您的音频设置。
| 留言与评论(共有 条评论) |