


在使用Windows 11系统的过程中,我们可能会安装各种软件来满足不同的需求。然而,随着时间的推移,一些软件可能变得多余或不再需要。这时候,及时卸载电脑上的软件是很重要的,可以释放磁盘空间、提高系统性能,同时避免不必要的资源浪费。本文将介绍在Windows 11系统中如何卸载电脑上的软件,帮助您轻松清理不需要的程序,保持电脑的整洁和高效运行。
具体方法如下:
1、按下【Win+S】组合键,或点击任务栏上的搜索图标,在打开的Windows搜索中,输入【控制面板】,然后点击打开控制面板应用。
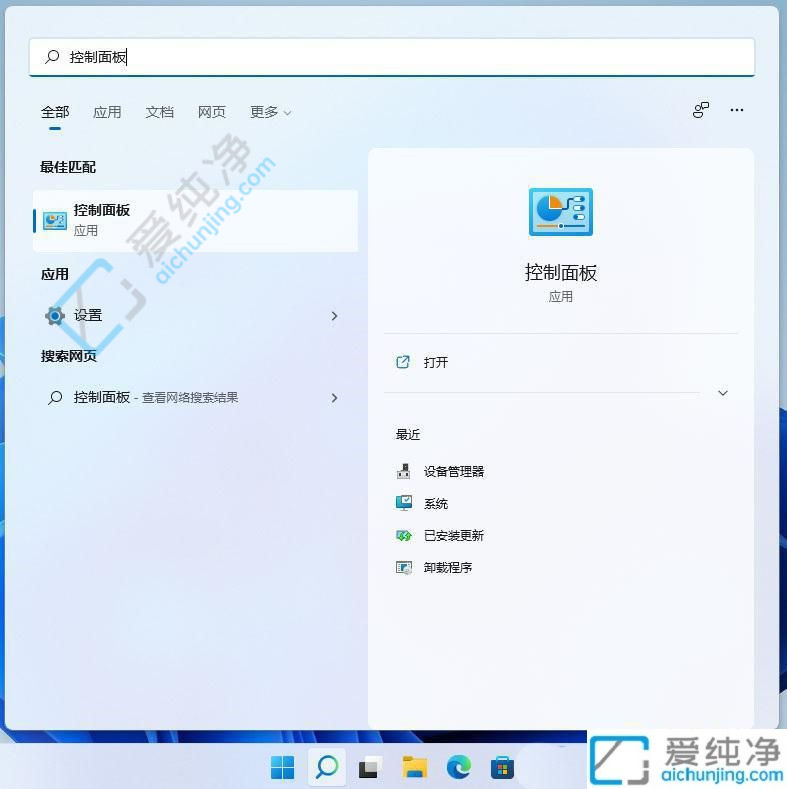
2、在控制面板窗口中,选择查看方式为类别,然后点击"卸载程序"。
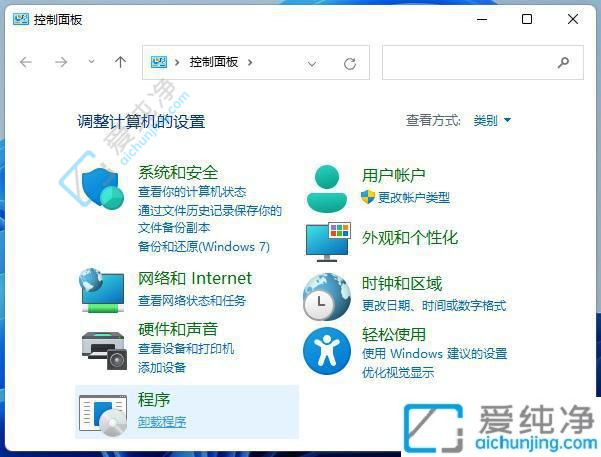
3、在程序和功能窗口中,您将看到所有已安装的软件程序。
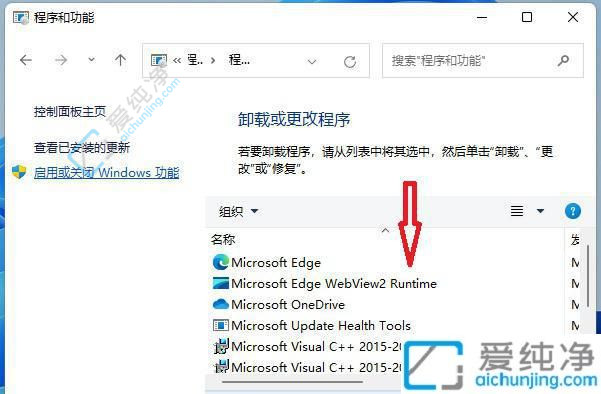
4、右键点击要卸载的软件,即可进行卸载。需要注意的是,一些系统自带的软件(如Edge)可能无法在此处轻松卸载。
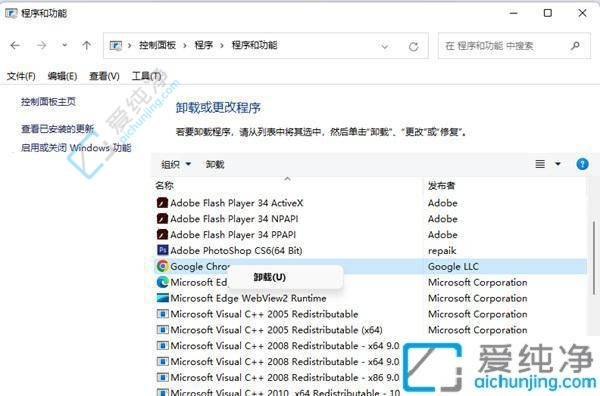
5、只要是经过安装过程的软件,都可以使用这个方法进行卸载。而对于那些不需要安装的软件,只需直接删除整个文件夹即可。
通过本文的介绍,您应该已经掌握了在 Windows 11 中卸载电脑上软件的几种方法。定期清理不需要的程序不仅可以释放磁盘空间,还可以提高系统性能,使您的电脑更加高效。希望本文能够帮助您保持系统的整洁,并让您更轻松地管理您的 Windows 11 设备。
| 留言与评论(共有 条评论) |