


有时候,您可能希望将您的计算机上的网络连接分享给您的手机,以便在无线网络环境下更方便地使用互联网。在Windows 10中,您可以通过简单的步骤将您的网络连接共享给手机,无需额外的设备或复杂的设置。本指南将向您介绍如何在Windows 10操作系统中轻松地将网络共享给手机使用,让您随时随地都能享受到稳定的网络连接。
具体方法如下:
1、启动电脑,点击开始菜单,然后选择设置;
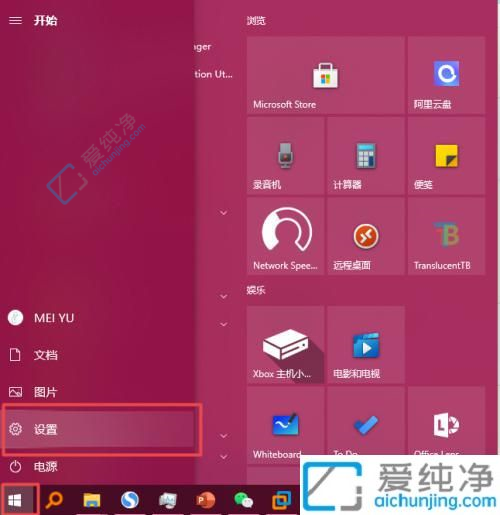
2、在Windows设置界面中,选取网络和Internet;
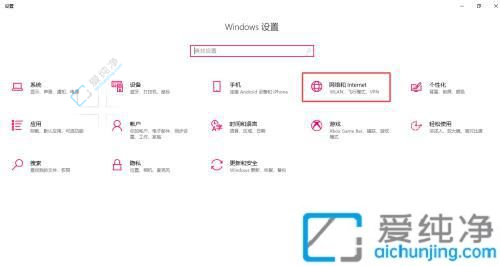
3、在网络和Internet的层级结构中,点击移动热点;
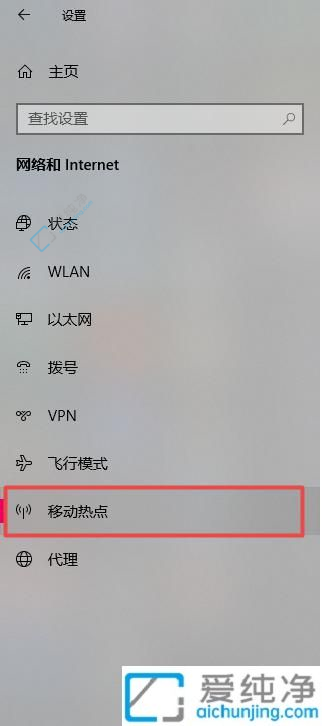
4、启用移动热点开关后,您将看到热点的名称和连接密码。这样,Windows 10 的 WIFI 共享功能就已经启用了。手机可以使用这个网络名称和密码连接到您的电脑热点 WIFI;
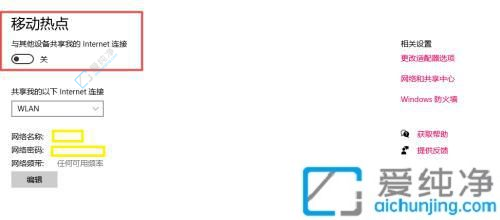
5、点击编辑,您可以设置网络名称、连接密码以及网络频段信息;
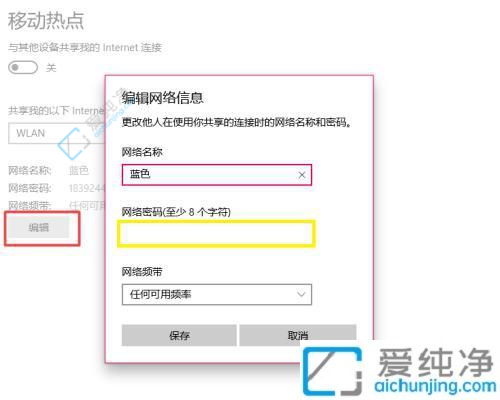
6、在 Windows 10 电脑任务栏的右下角,点击通知图标,您也可以查看移动热点的状态和连接情况。您还可以在此快速开启或关闭 WIFI 热点。
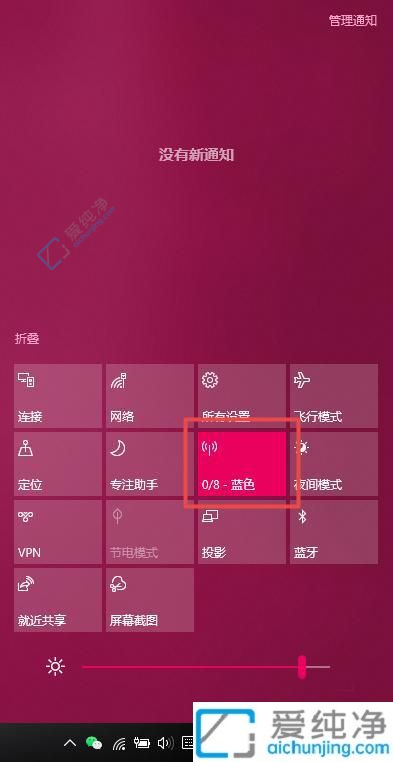
通过本指南,您现在应该已经学会了如何在Windows 10中将网络共享给手机使用。无论您是在旅途中需要一个可靠的网络连接,还是在家中想要在无线环境下畅享互联网,都可以通过这些简单的步骤实现。
| 留言与评论(共有 条评论) |