


Windows 7操作系统自带了打印功能,但默认情况下可能不包括PDF虚拟打印机。虚拟PDF打印机允许用户将各种文档转换为PDF格式,而无需实际使用纸张和墨水。在本文中,我们将探讨如何在Windows 7系统中添加一个PDF虚拟打印机,这将为日常工作中的文档管理带来极大的便利。
具体方法如下:
1、按下快捷键“Win+R”,输入“control”,然后点击“确定”。

2、在控制面板中,找到并点击“查看设备和打印机”。
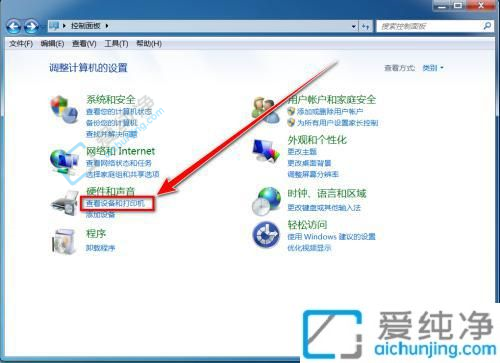
3、点击“添加打印机”选项。
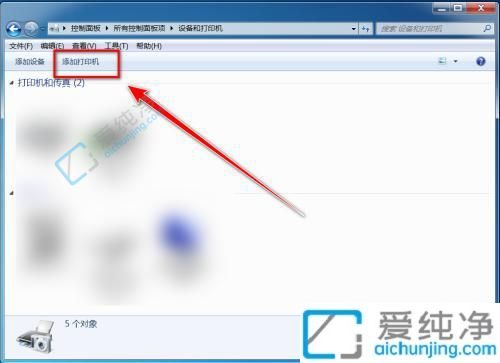
4、选择“添加本地打印机”。
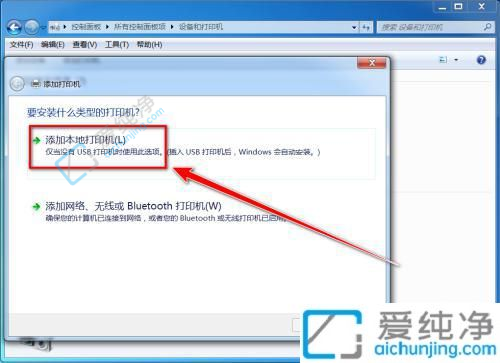
5、勾选“使用现有端口”,然后点击右边的下拉菜单。
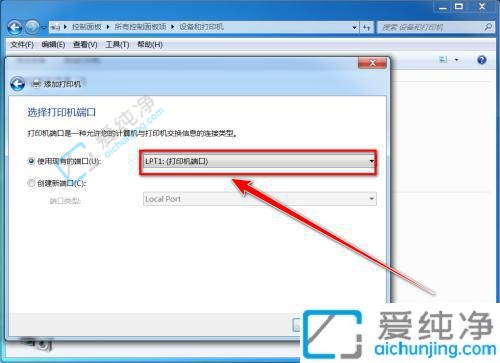
6、在下拉列表中选择“FILE:(打印到文件)”。
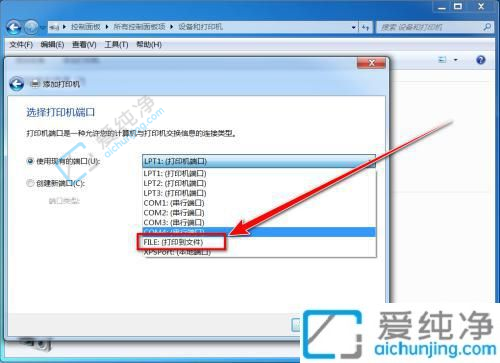
7、点击“下一步”按钮。
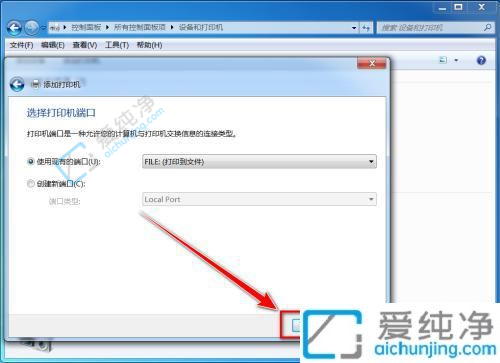
8、在厂商列表中选择“Microsoft”,然后在打印机列表中选择“Microsoft XPS Document Writer”,点击“下一步”。
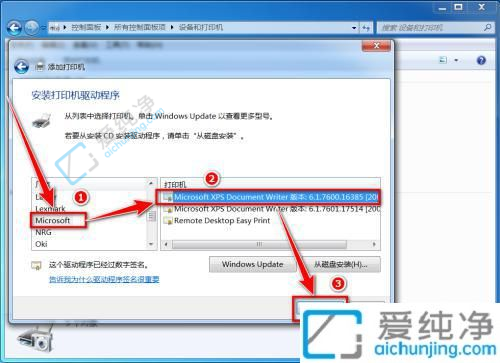
9、输入打印机名称,然后点击“下一步”。
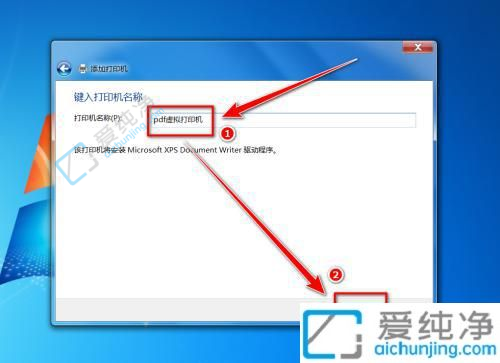
10、点击“完成”。
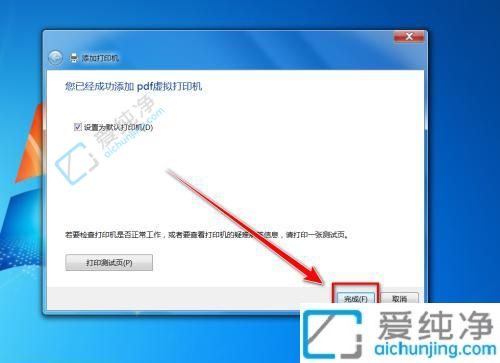
11、安装完成后,你将在“设备和打印机”页面看到新添加的“PDF虚拟打印机”。
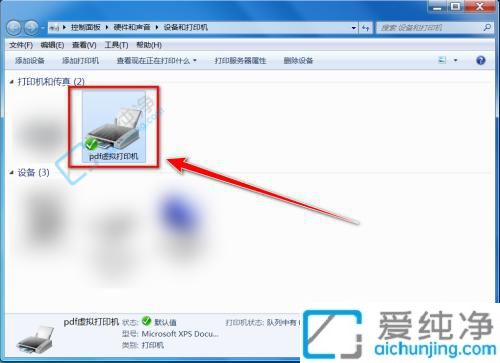
通过本文的介绍,您应该已经学会了在Windows 7系统中添加PDF虚拟打印机的具体步骤和方法。使用PDF虚拟打印机可以帮助您方便地将任何可打印文件转换为高质量的PDF格式,提升工作效率和文件分享方便性。
| 留言与评论(共有 条评论) |