


在Windows 10系统中,显示当前日期和时间是非常常见的需求,但有时候用户可能也希望在屏幕上显示当前是星期几,以便更方便地安排自己的生活和工作。然而,不是所有用户都知道如何在Windows 10中配置系统以显示当前日期的星期几。在本文中,我们将介绍如何在Windows 10中设置系统显示当前日期的星期几,以帮助用户轻松实现这一需求。
具体方法如下:
1、首先,我们按下 Windows+R 键组合,打开运行窗口,然后输入【control】以打开控制面板。你也可以直接在开始菜单中搜索并打开控制面板。接下来,我们选择“区域”选项。
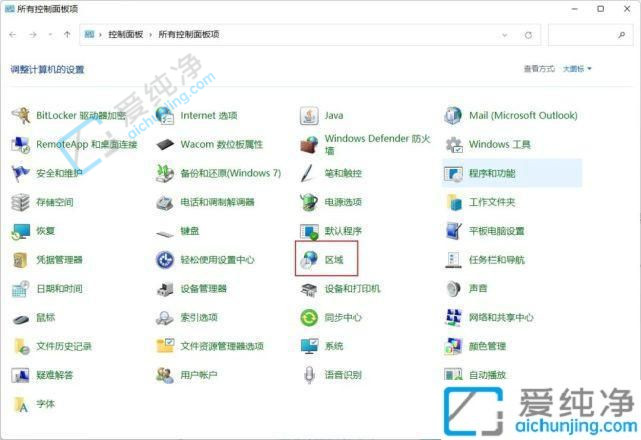
2、在“区域”窗口中,我们可以看到当前时间的显示格式。然后,点击底部的“其他设置”。
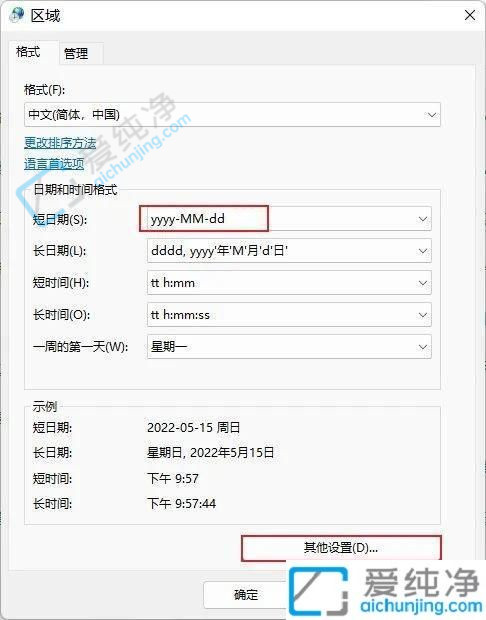
3、弹出“自定义格式”窗口后,在这里选择“日期”选项卡。在短日期后面加上ddd或者dddd。
如果你设置“ddd”,那么对应的就是显示“周几”
如果你设置“dddd”,那么对应的就是显示“星期几”。
这里的日期格式相当于一种表达式规则,使用系统规定的表达式字符就可以显示相关的时间内容。
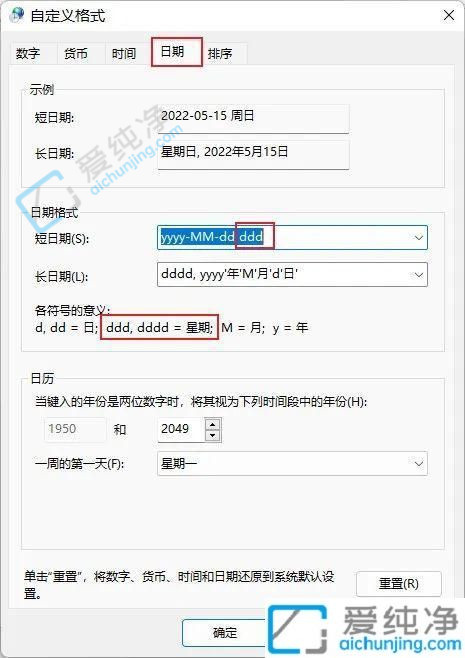
4、设置完成后,请先点击“应用”,然后再点击“确定”。经过上述设置之后,系统将正常显示星期信息。
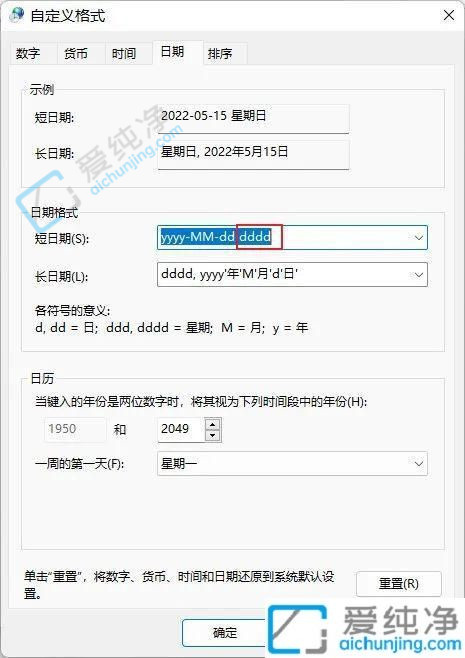
通过本文的指导,您现在应该已经学会了如何在Windows 10电脑上显示当前日期的星期几。这个小小的设置改动可以让您更加方便地了解每一天是星期几,帮助您更好地安排日程和计划活动。利用Windows 10的这一功能,您可以更加高效地管理您的时间,提升工作和生活的效率。
| 留言与评论(共有 条评论) |