


在Windows 11系统中,预览窗口是一个非常实用的功能,它可以让用户在查看文件或者任务时快速预览内容,提高操作效率。然而,有时候你可能会遇到这样的情况:当你在任务栏或者文件资源管理器中悬停鼠标在图标上时,预览窗口却没有显示任何内容,这可能会让你感到困惑和不便。如果你的Windows 11电脑预览窗口没有预览,那么不要着急,本文将为你介绍一些解决方法,帮助你重新启用预览窗口功能。
具体方法如下:
1、右键点击桌面上的“此电脑”,选择菜单中的“属性”。
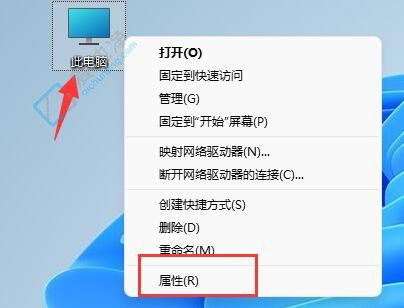
2、进入新界面后,点击“相关链接”右侧的“高级系统设置”。
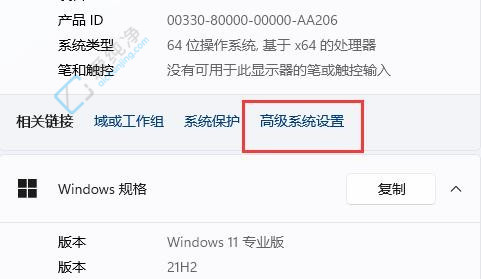
3、在打开的窗口中,切换至顶部的“高级”选项卡,然后点击“性能”下的“设置”。
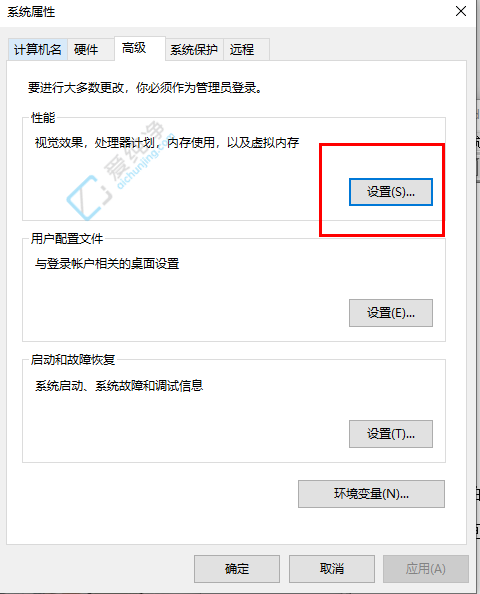
4、接着,在新弹出的窗口中找到“让Windows选择计算机的最佳设置”或“调整为最佳外观”,将其选中,点击确定保存即可。
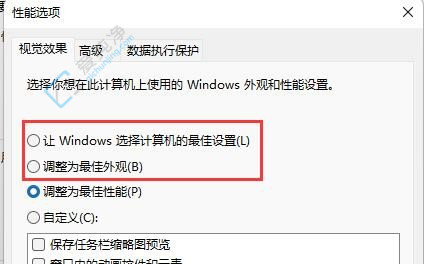
通过本文介绍的方法,您应该已经成功解决了Win11电脑预览窗口没有预览的问题。现在,您可以愉快地使用预览功能来快速浏览和识别文件,提升工作效率和操作体验。
| 留言与评论(共有 条评论) |