


Win11系统带来了一系列的更新和改进,其中包括对硬件驱动程序的自动更新功能。虽然这一功能能够确保您的系统始终拥有最新的驱动程序,但有时候用户可能更愿意手动管理驱动程序的更新,以确保系统的稳定性和兼容性。本文将介绍如何在Windows 11中关闭驱动程序的自动更新功能,让用户有更多的控制权来管理系统中的硬件驱动程序。
具体方法如下:
1、首先,按下【Win+X】组合键,或右键点击Windows开始按钮,在弹出的列表中选择【运行】并点击。

2、打开运行后,输入【gpedit.msc】命令,然后点击确定或按下回车键,以打开本地组策略编辑器。
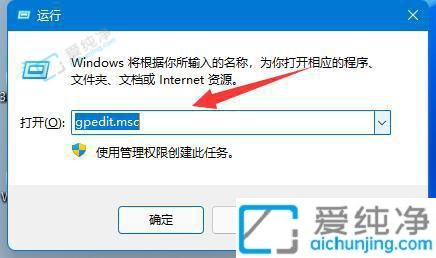
3、在本地组策略编辑器窗口中,依次展开到:计算机配置 - 管理模板 - Windows 组件。
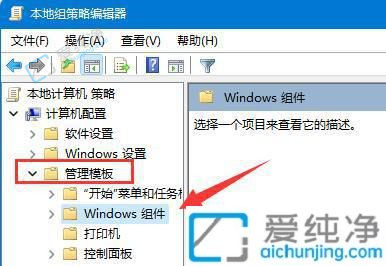
4、继续展开到Windows更新下的管理,从中选择【Windows更新提供的更新】。
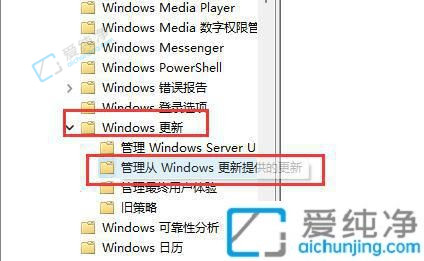
5、双击打开右侧的【Windows更新不包括驱动程序策略】。
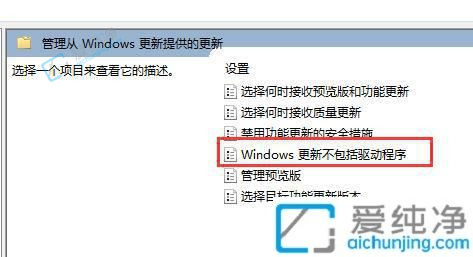
6、在“Windows更新不包括驱动程序”窗口中,选择【已启用】,然后点击确定以保存设置。
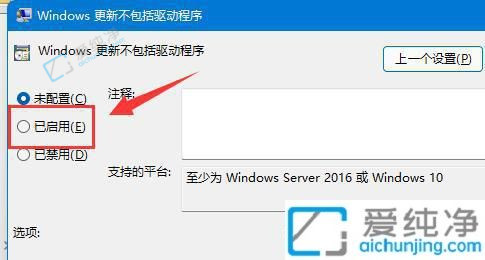
关闭Windows 11中驱动程序的自动更新功能可以为用户提供更多的灵活性和控制权,让他们能够根据自己的需求和偏好来管理系统中的硬件驱动程序。通过本文所提供的方法,您可以轻松地关闭驱动程序的自动更新功能,从而更好地保障系统的稳定性和兼容性。
| 留言与评论(共有 条评论) |