


Win11系统引入了许多新的功能和改进,其中包括便捷的可触摸屏键盘——屏幕键盘。屏幕键盘的出现为触摸屏设备用户提供了更便利的输入方式,同时也为那些需要在特定情况下使用键盘的用户提供了一种替代方案。本文将介绍在Windows 11电脑上如何调出屏幕键盘,让您轻松获得这一便捷工具。
具体方法如下:
1、先启动底部的“开始菜单”。
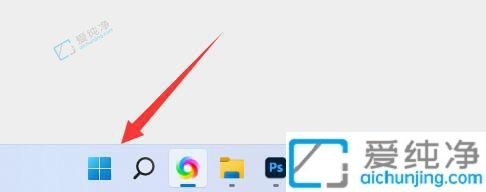
2、然后点击“设置”。
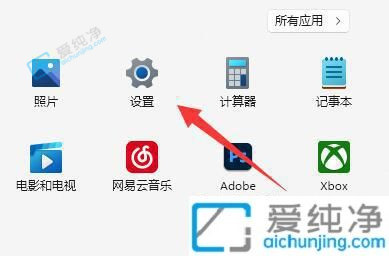
3、在左侧导航中找到并点击“辅助功能”。
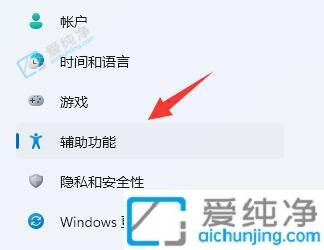
4、接着向下滚动屏幕,在交互选项中找到“键盘”,并点击。
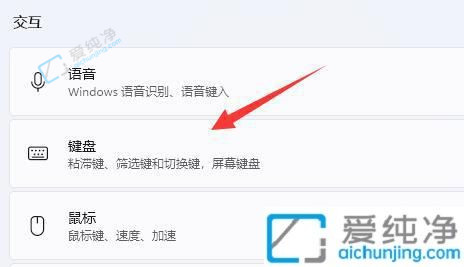
5、最后,在右侧启用“屏幕键盘”。
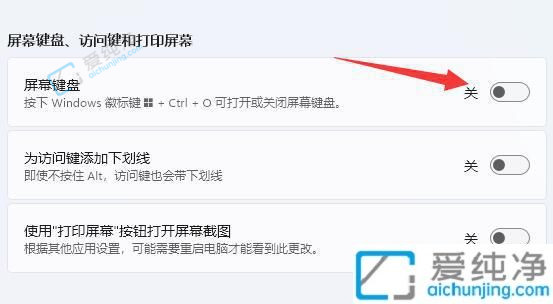
通过本文的指导,您已经学会了在Windows 11系统中调出屏幕键盘的方法。屏幕键盘是一个非常实用的工具,特别适用于触摸屏设备或者在无法使用物理键盘的情况下。使用屏幕键盘,您可以轻松地进行文字输入,为您的操作带来便利。希望本文能够帮助您充分利用Windows 11系统中的屏幕键盘功能,并且为您的日常使用提供便利。
| 留言与评论(共有 条评论) |