


在日常使用电脑的过程中,输入密码是保护个人隐私和数据安全的重要手段之一。然而,有时候用户可能觉得每次启动电脑都需要输入密码有些繁琐,尤其是在家中或个人环境下。如果您也想将Windows 10电脑改为无密码登录,让您更加方便地使用电脑,那么您来对地方了。本文将为您详细介绍如何在Windows 10系统中将电脑设置为无密码登录,让您轻松摆脱每次输入密码的烦恼。
具体方法如下:
1、首先,点击电脑屏幕左下角的“开始”按钮,然后选择“设置”。
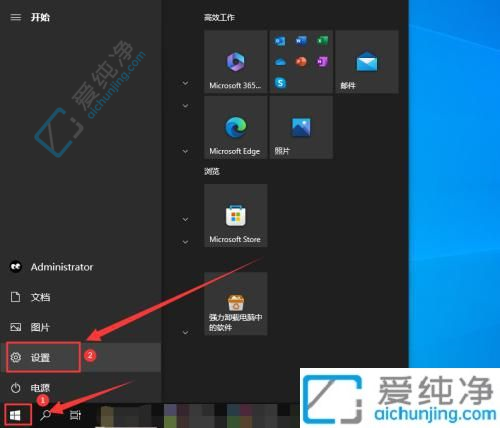
2、在打开的“设置”界面中,点击“账户”。
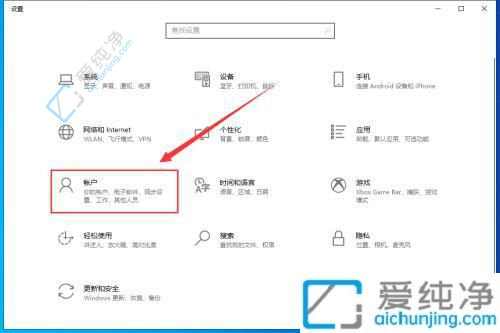
3、接着,在左侧栏中选择“登录选项”,然后点击右侧栏的“密码”。
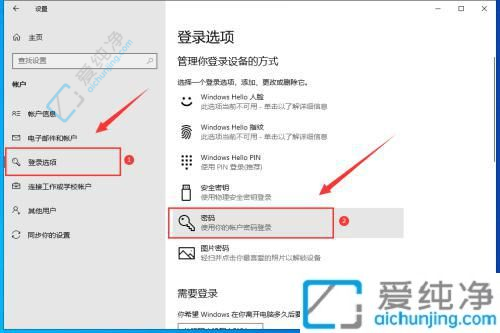
4、随后,点击“密码”下方的“更改”。
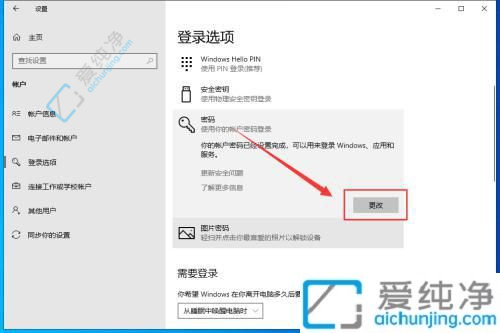
5、在弹出的对话框中,输入当前的登录密码,并点击“下一页”。
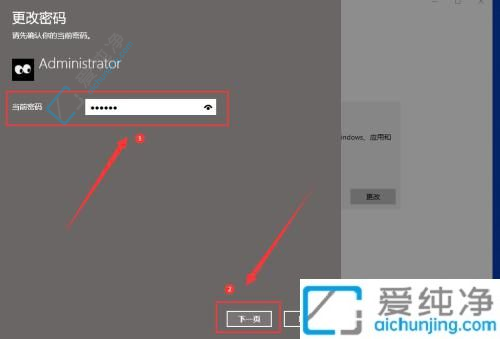
6、在“新密码”一栏中不填写任何内容,直接点击“下一页”。
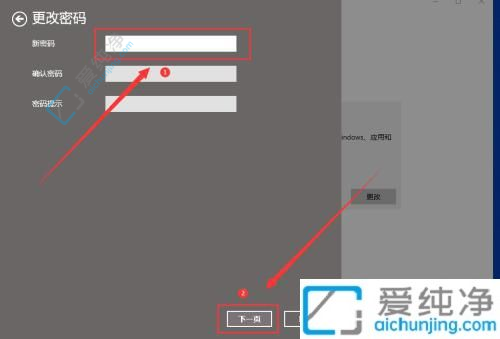
77、最后,点击“完成”按钮,即可成功取消电脑的登录密码设置。
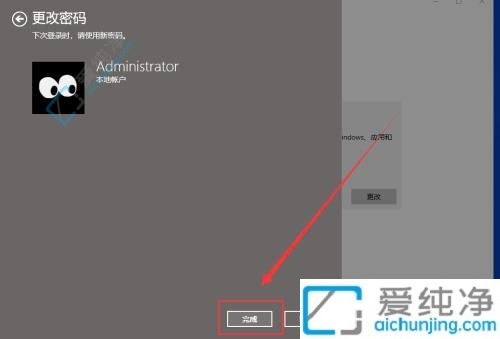
通过本文的指导,您现在应该已经了解如何在Windows 10系统中将电脑设置为无密码登录状态。这样的设置不仅可以让您更加方便地登录您的计算机,还可以提高您的工作效率和用户体验。但请务必记得,在取消密码登录之前,确保您的计算机处于安全的环境中,并且您对计算机的访问控制有足够的信心。希望本文对您有所帮助,让您能够更加便捷地使用Windows 10操作系统。
| 留言与评论(共有 条评论) |