


在Win10系统中,共享磁盘是一种非常有用的功能,它允许您在局域网内共享您的硬盘驱动器,使其他用户可以访问您共享的文件和文件夹。这对于团队协作、家庭共享或者文件备份都非常方便。本文将向您介绍如何在Windows 10系统中共享磁盘,让您能够轻松实现文件共享的功能。
具体方法如下:
1、首先,请启动计算机。
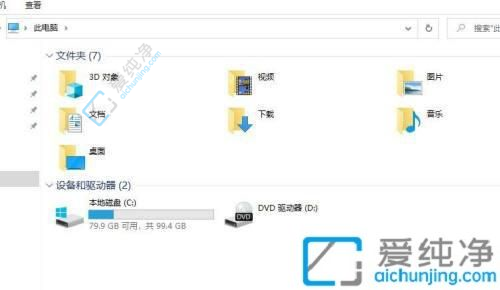
2、右键点击您需要共享给同事的磁盘,并选择属性。
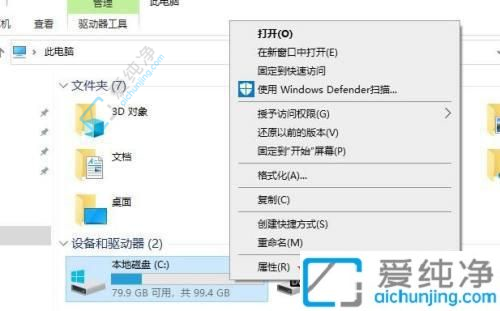
3、点击“共享”。
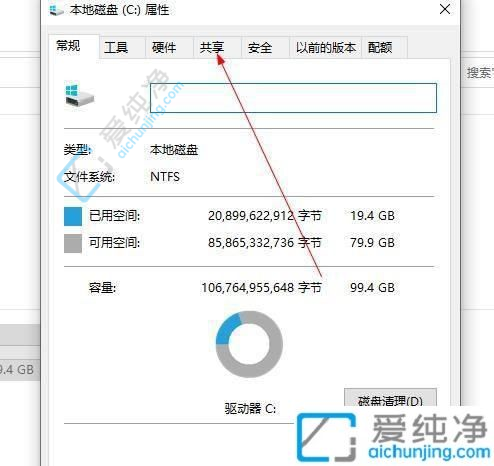
4、选择“高级共享”。
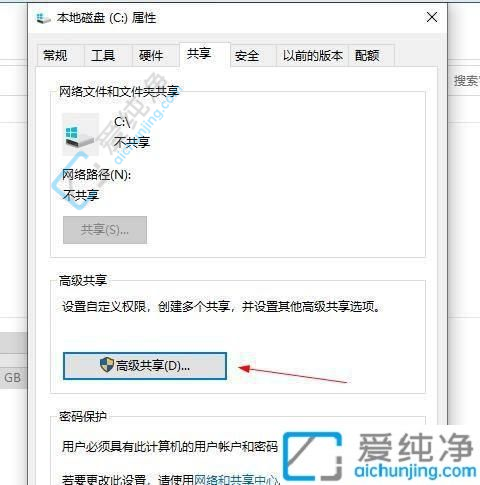
5、在“共享此文件夹”前打上勾。
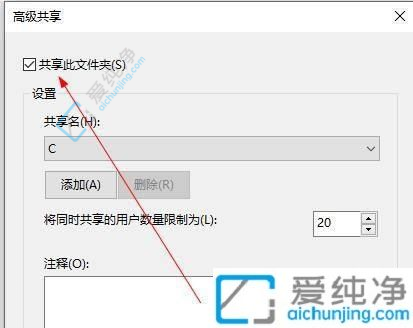
6、点击“权限”。
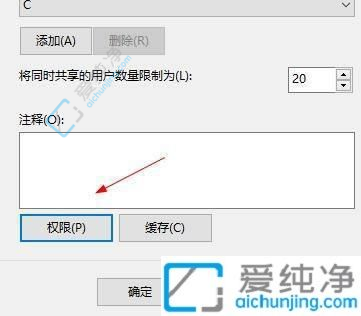
7、在这里,您可以设置需要共享的用户名。
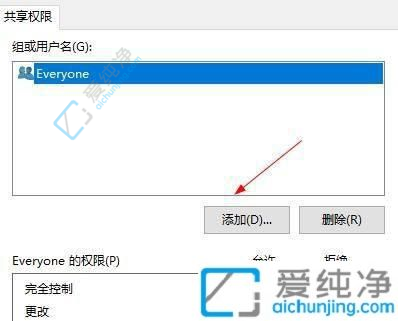
8、您也可以选择默认的用户,并进行适当的权限设置,然后点击“确定”。
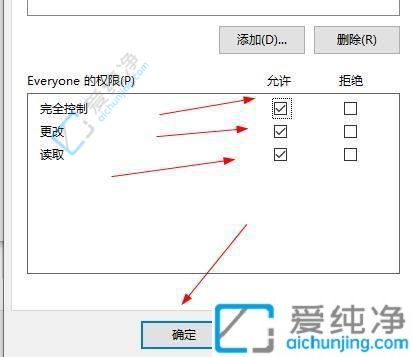
通过本文的介绍,您现在应该了解了如何在Windows 10系统中共享磁盘。无论是在家庭网络环境下共享文件,还是在办公室内部共享工作文档,共享磁盘都是一个非常方便的功能。希望本文对您有所帮助,让您能够更好地利用Windows 10系统,实现文件共享的需求。
| 留言与评论(共有 条评论) |