


有时候我们可能会忘记自己家里或办公室的 Wi-Fi 密码,或者需要在其他设备上连接同一网络。在这种情况下,如果我们能够在 Windows 10 操作系统中轻松查看已连接 Wi-Fi 网络的密码,将会极大地方便我们的网络使用。因此,本文将介绍在 Windows 10 中如何查看已连接的 Wi-Fi 网络密码,以便您能够快速方便地获取并共享 Wi-Fi 密码。
具体方法如下:
1、触摸屏幕右下角的无线网络图标,然后选择“网络和Internet设置”。
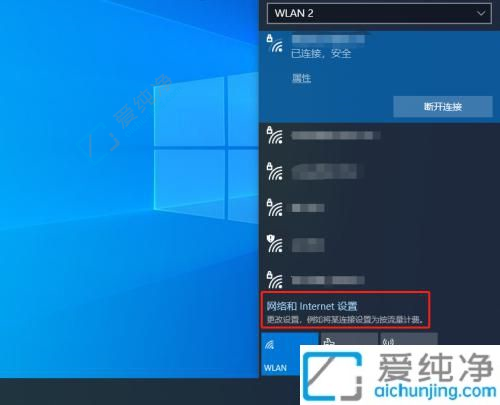
2、进入“网络和互联网设置”,选择“网络和共享中心”。
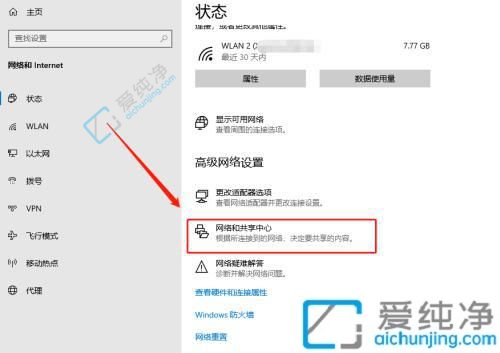
3、在“网络和共享中心”界面,点击当前连接的无线网络。
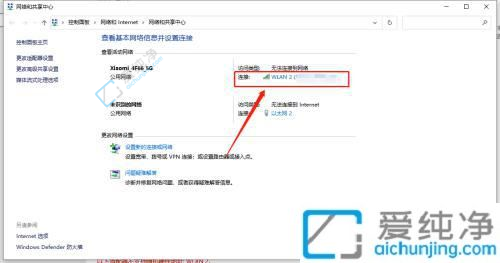
4、在点击当前连接的无线网络后,选择“无线属性”。
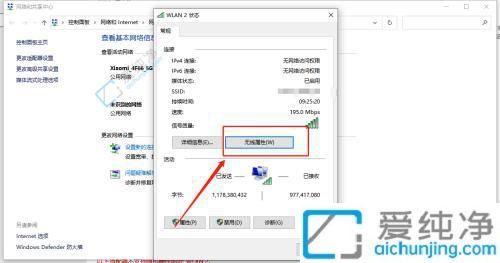
5、进入“无线属性”界面,点击“安全”,然后勾选“显示字符”,即可显示无线密码。
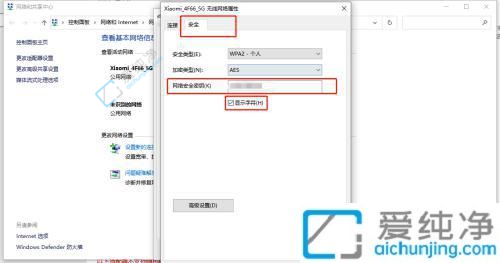
通过本文的介绍,您已经了解了在 Windows 10 中如何查看已连接 Wi-Fi 网络的密码。无论是通过命令提示符、网络和共享中心,还是通过第三方工具,都可以轻松地查看已连接的 Wi-Fi 网络密码。这样,当您需要在其他设备上连接同一网络或者忘记了家里 Wi-Fi 的密码时,就能够方便地获取并使用密码。
| 留言与评论(共有 条评论) |