


在使用Win10系统的过程中,系统会自动生成休眠文件(hiberfil.sys),用于保存当前系统的状态以便快速恢复。虽然休眠功能对于节省能源和提高系统响应速度非常有用,但在一些情况下,用户可能希望删除休眠文件以释放磁盘空间或进行系统优化。本文将介绍如何在Windows 10中删除系统休眠文件,以及相关的操作步骤和注意事项。
具体方法如下:
1、系统中隐藏的文件hiberfil.sys,体积庞大,隐匿于系统盘根目录下(除非你通过注册表编辑修改路径)。与用于虚拟内存的pagefile.sys不同,后者可在系统设置中自由调整并转移至其他盘符。注意:若要定位hiberfil.sys文件,可在文件夹选项中取消勾选“隐藏受保护的系统文件”(Win+E打开文件资源管理器,点击左上角“文件 - 选项 - 查看 - 隐藏受保护的系统文件”),或使用WinRAR软件查找该文件;
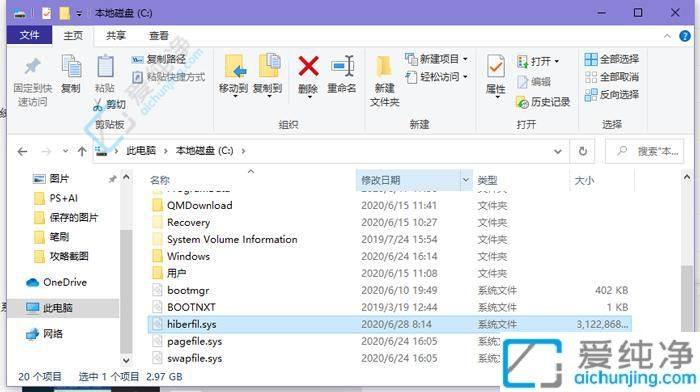
2、接下来,我们将使用命令行工具彻底关闭Windows的休眠功能,并期望彻底删除这个占用大量空间的文件。首先,在系统开始菜单中打开运行(可按下快捷键Windows+R),然后键入cmd,按下回车键进入;
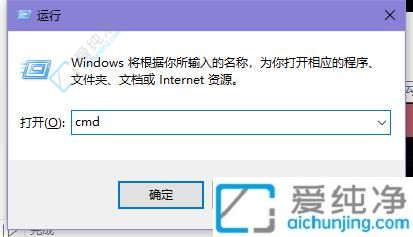
3、进入命令行界面;
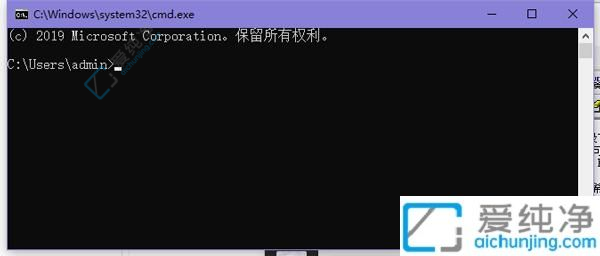
4、在命令提示符窗口中键入:powercfg -h off,即可关闭休眠功能,同时hiberfil.sys文件也将自动删除;
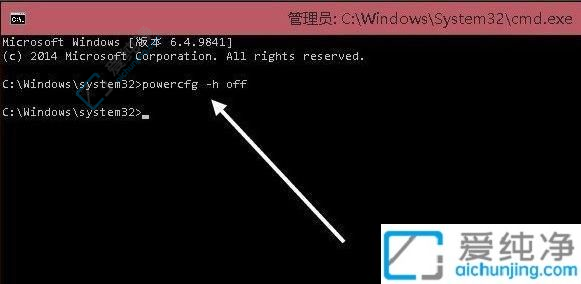
5、当然,以上方法可能不生效,因为从Windows 7开始,一些程序必须以管理员权限运行;

6、此时,可以在系统盘文件夹c:\Windows\system32中找到cmd.exe文件;
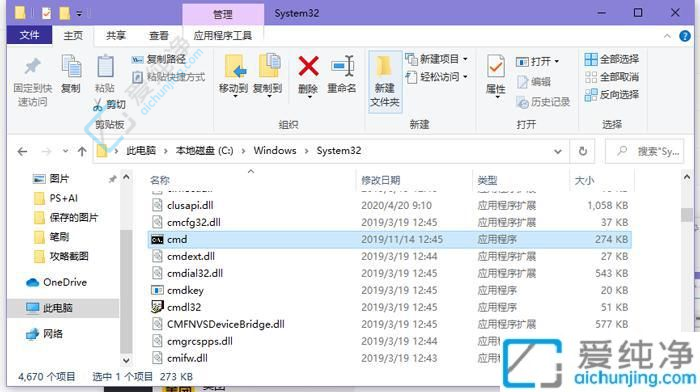
7、或者在开始菜单中,依次选择所有程序 》 附件 》 命令提示符图标,或者通过开始菜单 - Windows系统 - 命令提示符路径进入;
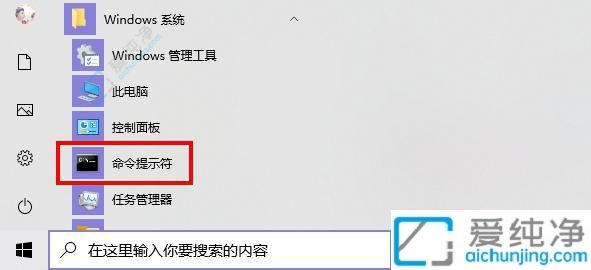
8、右键点击命令提示符图标,在弹出菜单中选择“以管理员身份运行”。然后执行上述命令行任务,即可成功删除Windows系统休眠文件hiberfil.sys。
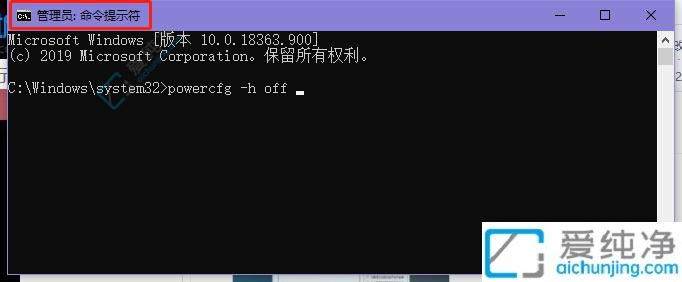
通过本文的介绍,您已经了解了在 Windows 10 中删除系统休眠文件的方法。无论是通过命令行工具还是通过控制面板,都可以轻松地删除休眠文件并释放磁盘空间。删除系统休眠文件不仅可以帮助您优化系统资源,提升系统性能,还可以释放宝贵的磁盘空间,让您的计算机运行更加顺畅。
| 留言与评论(共有 条评论) |