


在日常使用Win10系统时,我们经常会保存各种文件和文件夹到桌面上,以方便访问和管理。然而,有时候我们可能希望限制或禁止用户将文件保存到桌面,特别是在企业或学校环境中,为了保护系统安全或者规范用户行为。本文将介绍如何在Windows 10中禁止保存文件到桌面,以及相关的设置方法和注意事项。
具体方法如下:
1、使用快捷键组合“Win+R”调出运行窗口,输入“regedit”后按下回车键以打开注册表编辑器。
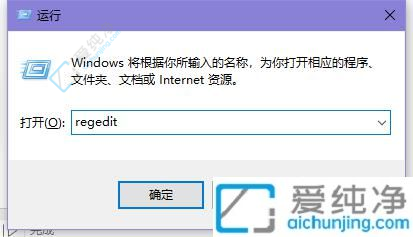
2、在注册表编辑器中依次展开以下路径:“HKEY_CURRENT_USER\Software\Microsoft\Windows\CurrentVersion\Policies\Explorer”。
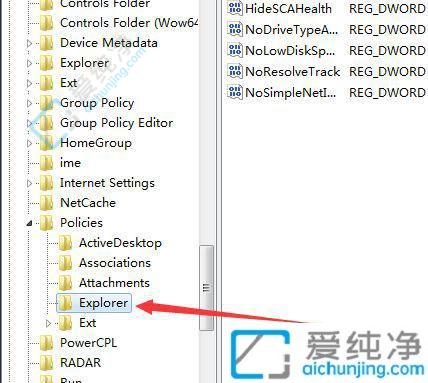
3、在右侧窗格中右键单击,选择“新建” -> “DWORD (32 位) 值”,将其命名为“NoSaveSettings”。
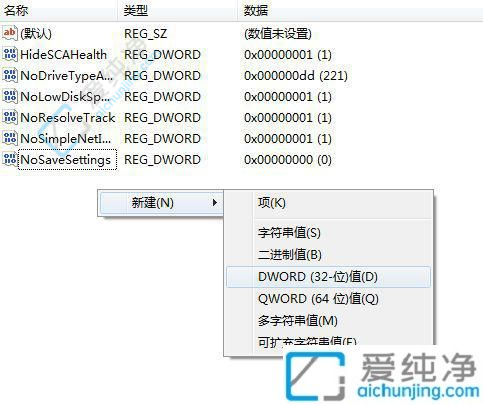
4、双击新创建的“NoSaveSettings”项,在弹出的窗口中将数值数据修改为“1”,然后点击“确定”。
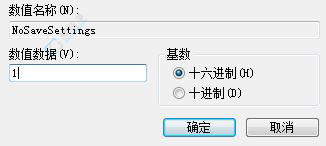
5、若要恢复默认设置,可删除“NoSaveSettings”项,或将其数值修改为“0”。
通过本文的介绍,您已经学会了如何在 Windows 10 中禁止用户将文件保存到桌面的方法。无论是通过组策略编辑器、注册表编辑器还是第三方工具,都可以轻松地实现这一目标。禁止保存文件到桌面不仅可以提高系统安全性,还可以确保桌面始终保持整洁,避免文件混乱导致的困扰。
| 留言与评论(共有 条评论) |