


在使用Windows 10操作系统时,当我们插入或拔出U盘时,系统会发出一系列提示音来提醒我们设备的连接状态。虽然这种提示音在某些情况下可能会有用,但在其他情况下,这些声音可能会显得有些烦扰。如果您希望在插拔U盘时关闭Windows 10系统的提示音,不用担心,本文将为您介绍如何进行设置,让您享受更加安静的使用环境。
具体方法如下:
1、点击任务栏左下角的“开始”,选取菜单中的“设置”。
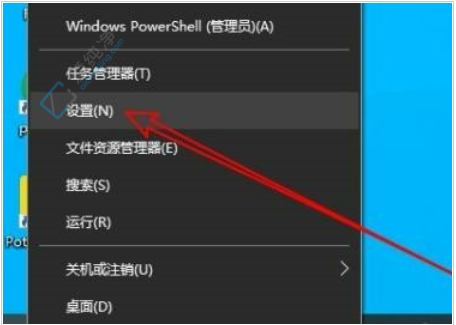
2、进入新界面后,点击“个性化”选项。
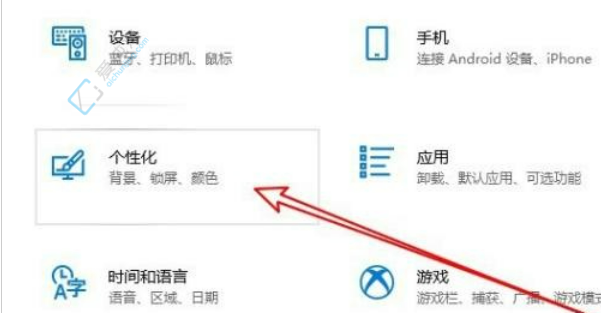
3、在“个性化”界面,点击左侧导航栏的“主题”。
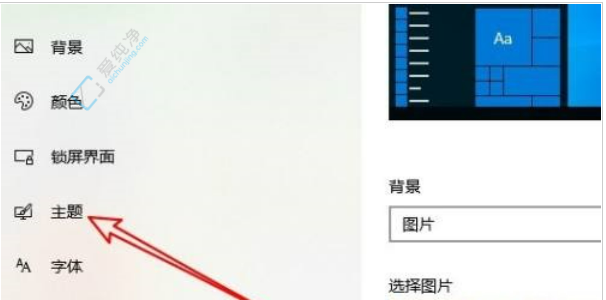
4、接着点击右侧的音频图标。
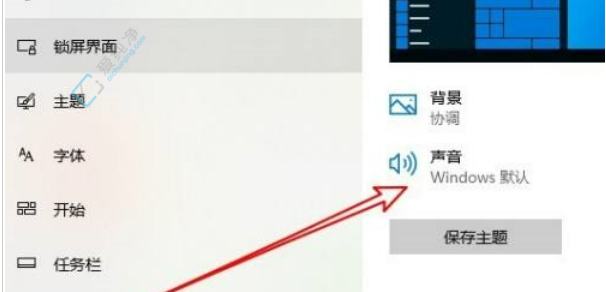
5、弹出一个窗口,点击“设备中断连接”。
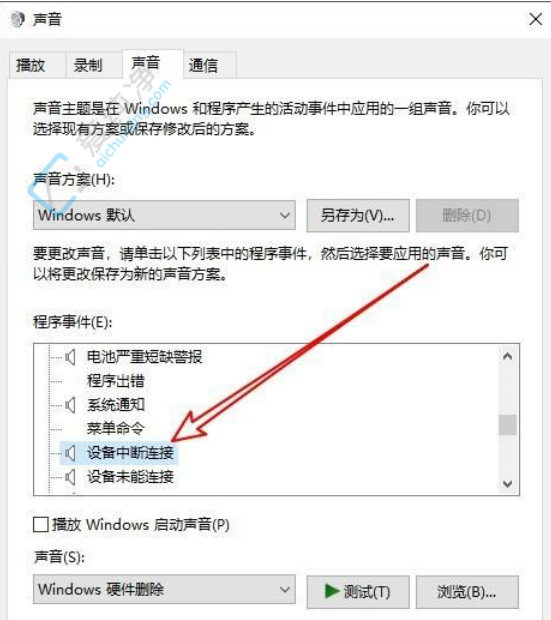
6、最后,在“声音”选项框下拉菜单中,选择“无”,如果想要关闭所有的系统提示声音,我们可以下拉声音方案那里改为无声即可。
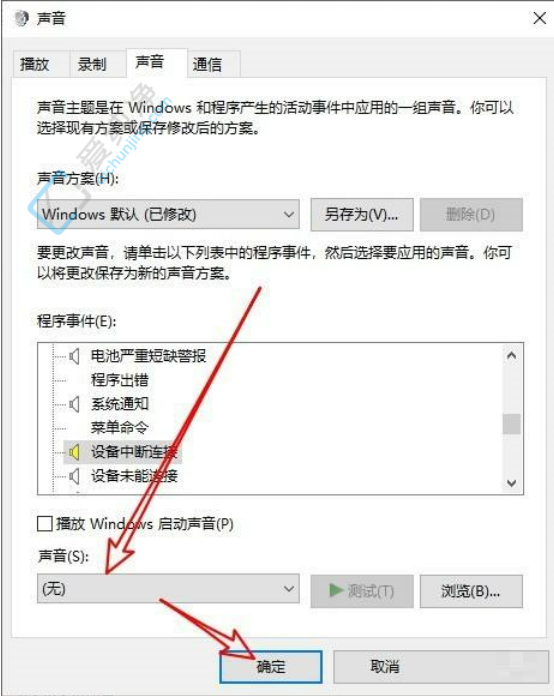
通过本文的介绍,您现在应该知道如何在Windows 10系统中关闭插拔U盘时的提示音。无论是通过设备管理器还是系统设置,都可以轻松地实现这一操作,让您的操作环境更加舒适和安静。希望本文对您有所帮助,让您能够更加便捷地管理Windows 10系统中的提示音设置。
| 留言与评论(共有 条评论) |