


Win11任务栏的透明效果成为了吸引用户眼球的一大特色。然而,有些用户可能希望进一步个性化自己的系统,将任务栏设置为完全透明以融入更多的桌面背景风格。本文将介绍如何在Windows 11系统中设置任务栏为完全透明,让您定制自己独特的桌面体验。
具体方法如下:
1、在电脑任务栏中选择应用商店(Microsoft Store)。
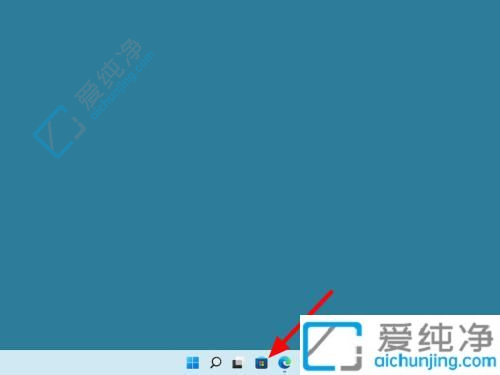
2、在商店中搜索并打开“透明度TB”。
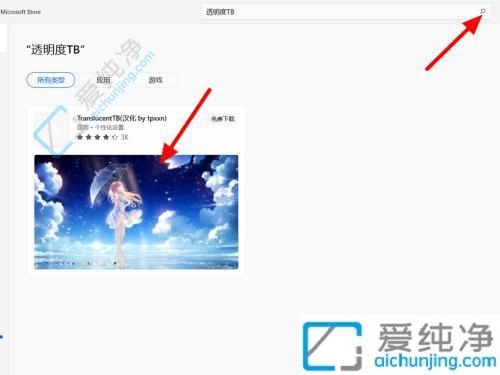
3、在应用详情界面,点击“获取”。
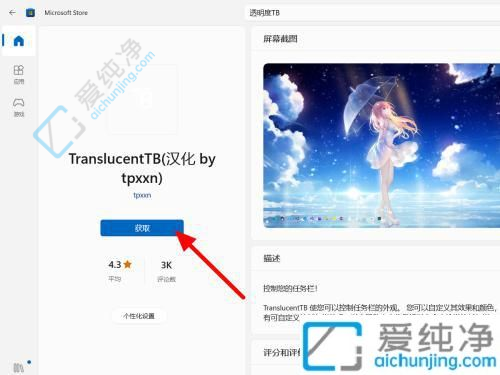
4、获取完成后,打开应用。
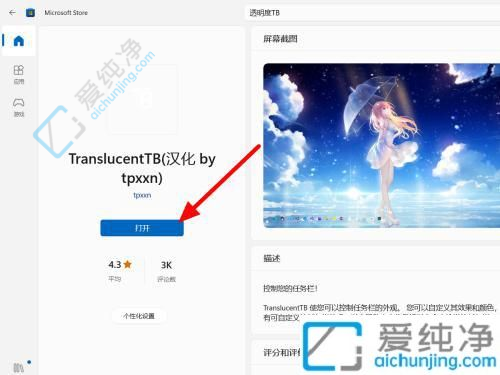
5、确认后,任务栏将成功设置为透明。
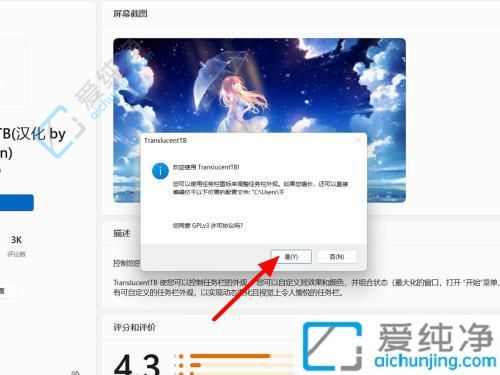

通过本文的指导,您已经学会了在Windows 11系统中将任务栏设置为完全透明的方法,让您能够个性化定制自己独特的桌面体验。完全透明的任务栏不仅可以让您更好地展示桌面背景,还能为系统增添一份独特的美感。在进行设置时,请确保您喜欢的桌面背景能够与透明任务栏相得益彰,营造出完美的视觉效果。
| 留言与评论(共有 条评论) |