


在使用Windows 10时,有时用户可能需要对硬盘分区进行格式化,无论是为了清除数据、准备安装新的操作系统,还是为了重置硬盘以解决问题。然而,对于一些用户来说,如何在Windows 10中进行硬盘分区格式化可能会是一个挑战。本文将介绍如何在Windows 10中对硬盘分区进行格式化,让您可以轻松地进行所需的操作。
具体方法如下:
1、初启电脑,欲对H盘进行格式化操作;
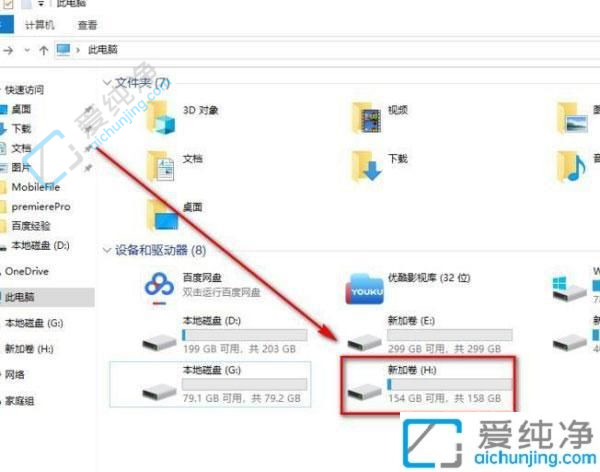
2、接着,右击H盘,选取“格式化”;
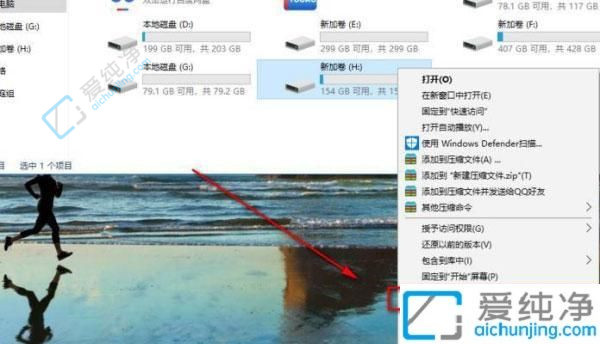
3、弹出窗口中,轻触下方的“启动”按钮,默认设置即可;
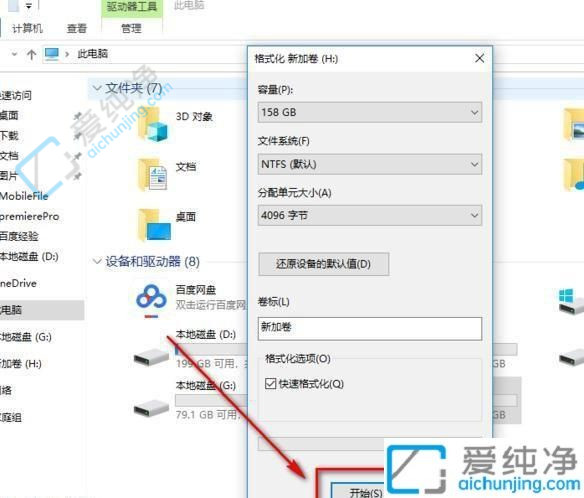
4、对确认对话框,轻击“确定”;
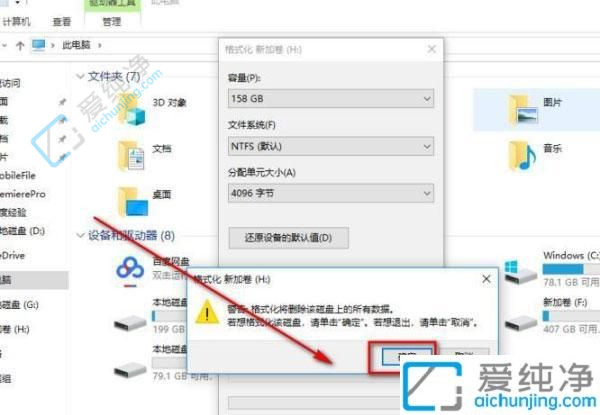
5、短暂等待,耐心让硬盘进行格式化;
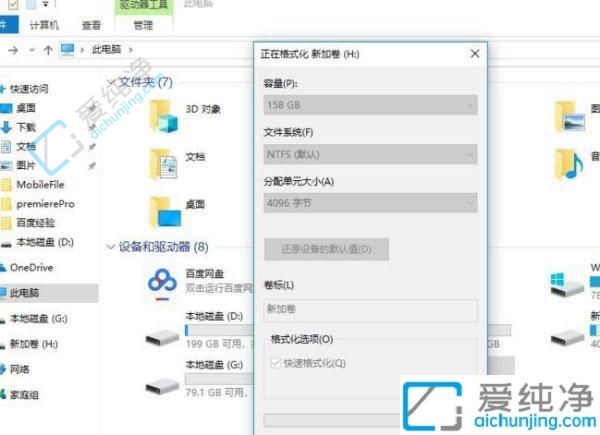
6、格式化完成后,将弹出通知。任务已完成,最终确认一次;
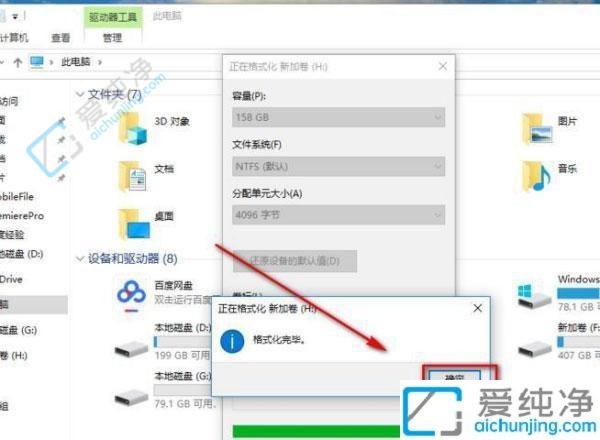
7、此时可见H盘已焕然一新,内含文件皆被清理了。
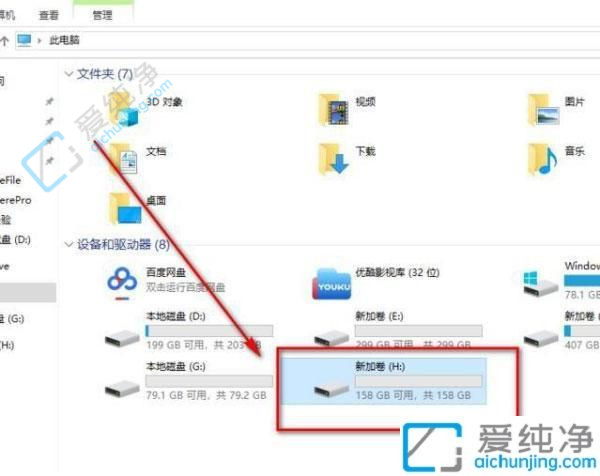
通过本文所介绍的方法,您可以轻松地在Windows 10中对硬盘分区进行格式化,以满足您的各种需求,如清除数据、准备安装新的操作系统或解决硬盘问题。了解如何正确地进行硬盘分区格式化可以让您更好地管理硬盘,并确保数据的安全性。
| 留言与评论(共有 条评论) |