


在使用Win11系统时,有时候会遇到显示已禁用输入法的情况,这可能会给用户带来困扰,影响正常的操作和输入。显示已禁用输入法可能是由于当前状态不可输入自动禁用了输入法,这是正常情况但不用担心,我们可以通过简单的步骤来解决这个问题。本文将介绍如何解决Windows 11显示已禁用输入法的情况,让您能够恢复正常的输入法设置,顺利进行操作。
具体方法如下:
1、在任务栏左下角,轻触“开始”,并选择菜单中的“设置”。
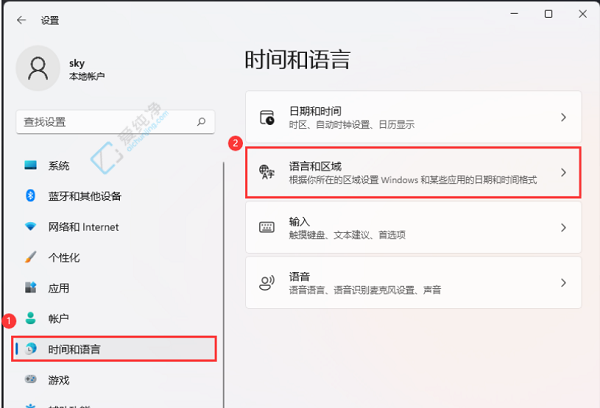
2、进入新界面后,请点击左侧栏的“时间和语言”,接着选取右侧的“语言和区域”。
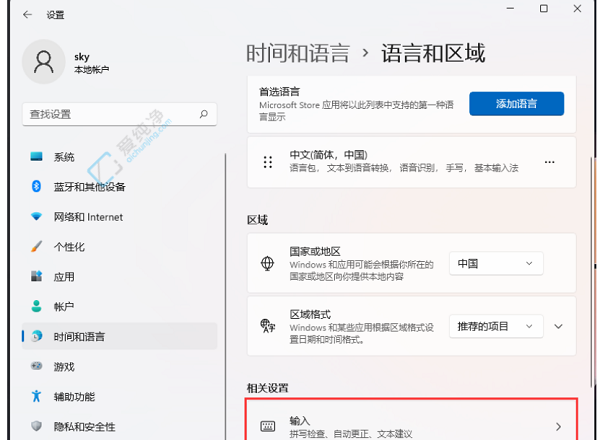
3、随后点击“高级键盘设置”。
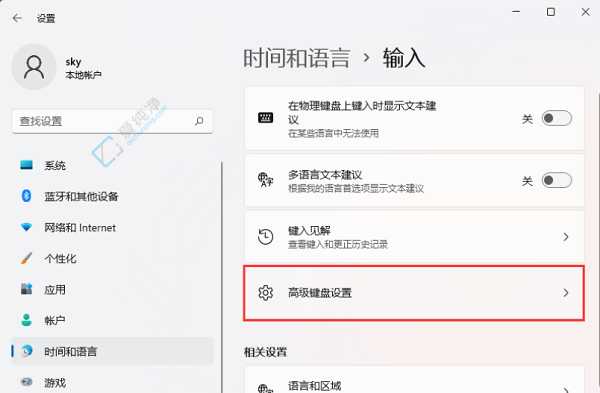
4、最后,在“替代默认输入法”选项中选择“中文(简体,中国) - 微软拼音”即可。
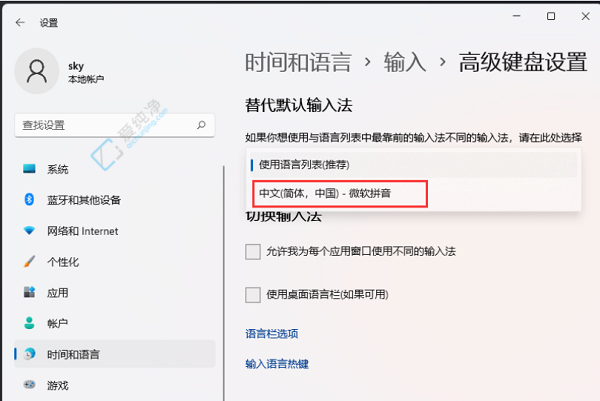
通过本文所介绍的方法,用户可以在Windows 11系统中解决显示“已禁用输入法”的问题,恢复正常的输入法功能,确保顺利进行文字输入和操作。重新启用输入法或调整相关设置是解决该问题的常见方法,帮助用户快速解决输入法无法正常使用的情况。
| 留言与评论(共有 条评论) |