


在使用Win11系统时,有时候我们会遇到一些程序或文件被系统误认为不安全而无法正常运行的情况。为了解决这个问题,Windows 11提供了信任文件夹的功能,允许用户将特定文件夹标记为受信任的位置,从而确保其中的程序和文件能够被系统信任并正常运行。本文将向您介绍如何在Windows 11系统中添加信任文件夹,让您能够更好地管理和保护您的文件和程序。
具体方法如下:
1、点击【开始菜单图标】,弹出选项窗口后,再选择【设置】。
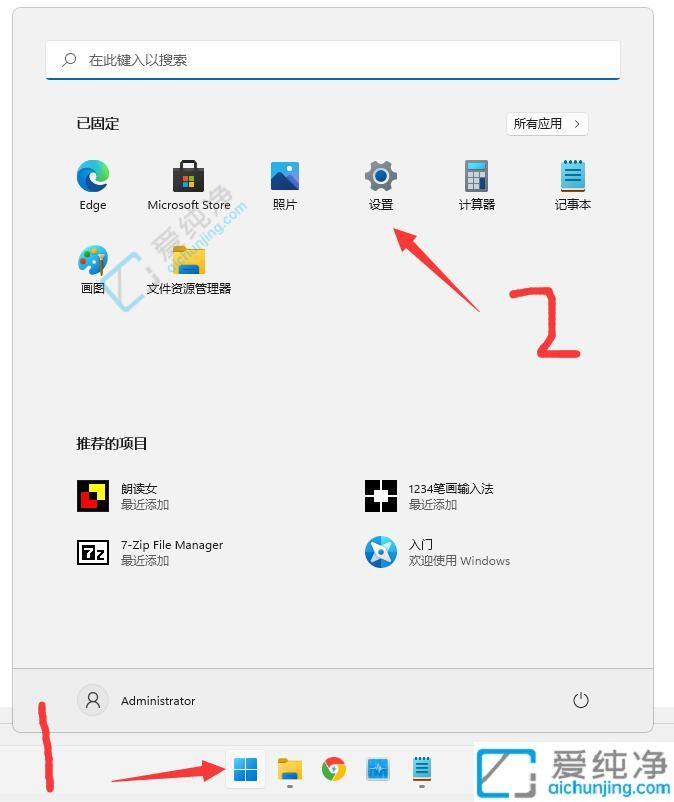
2、进入【设置】窗口后,找到并点击【隐私和安全】。
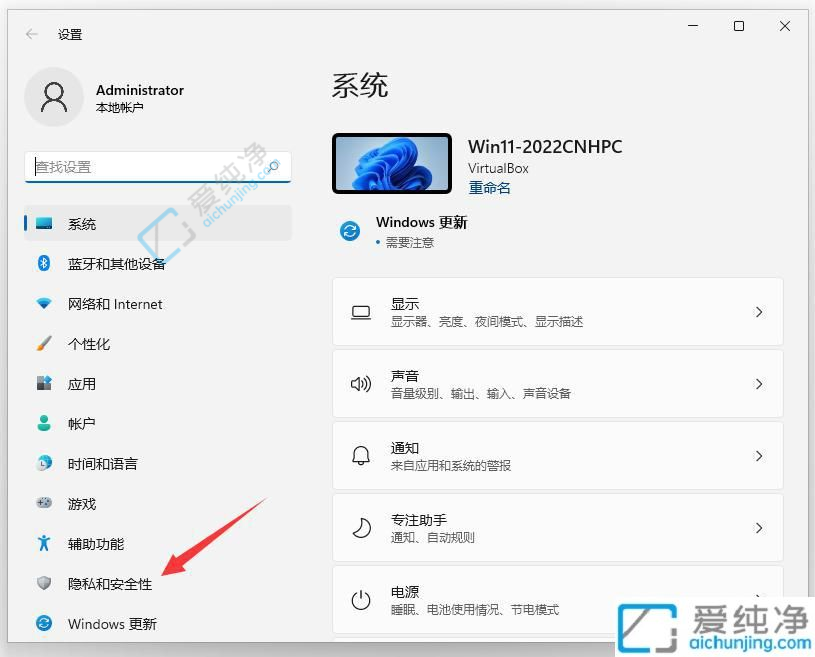
3、接着,再选取【Windows 安全中心】。
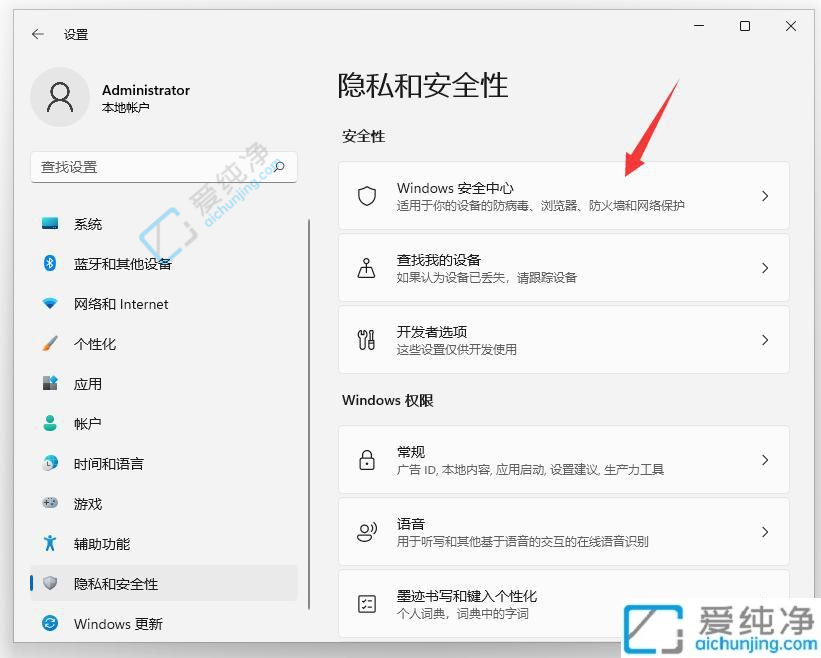
4、随后点击【病毒和威胁防护】。
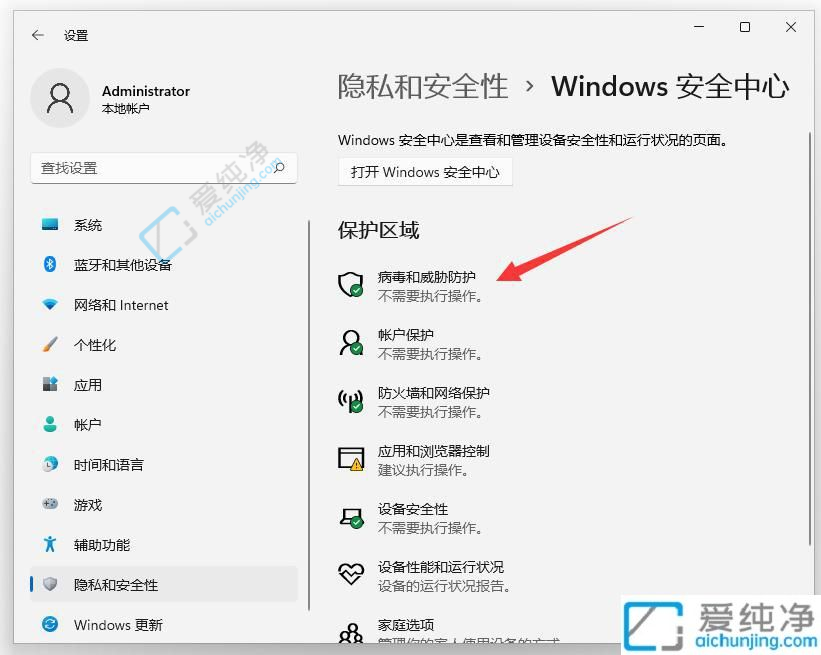
5、进入【病毒和威胁防护】界面后,找到“病毒和威胁防护”设置,然后选择【管理设置】。
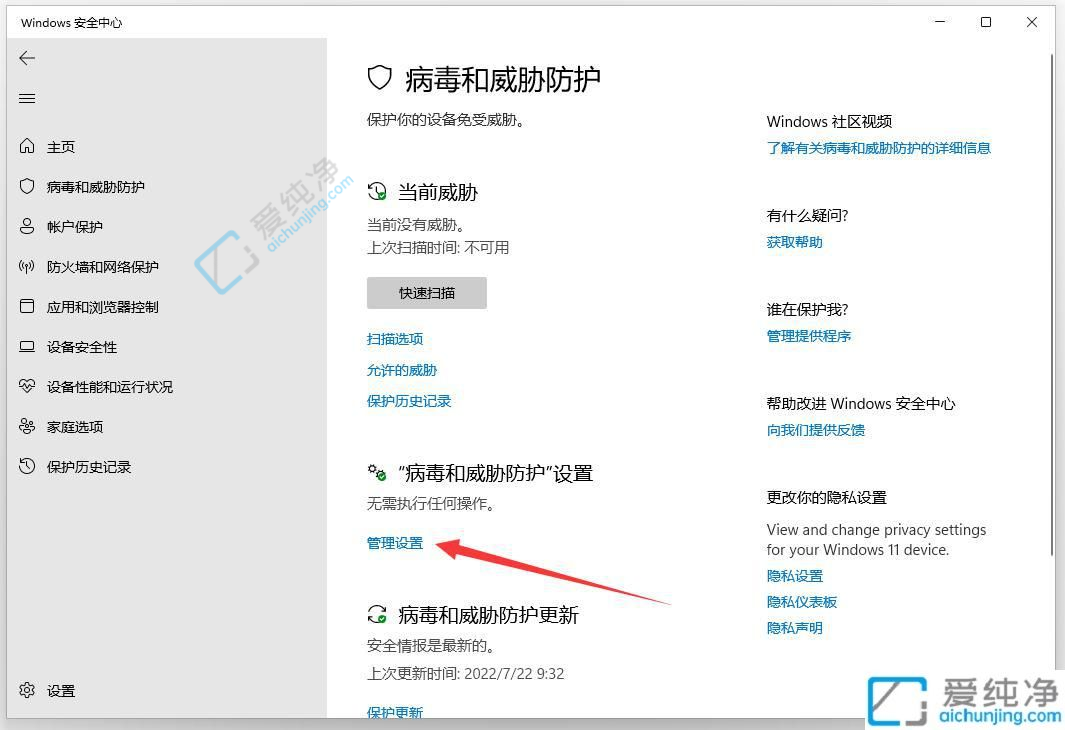
6、进入“病毒和威胁防护”设置界面后,找到【排除项】,然后点击【添加或删除排除项】。
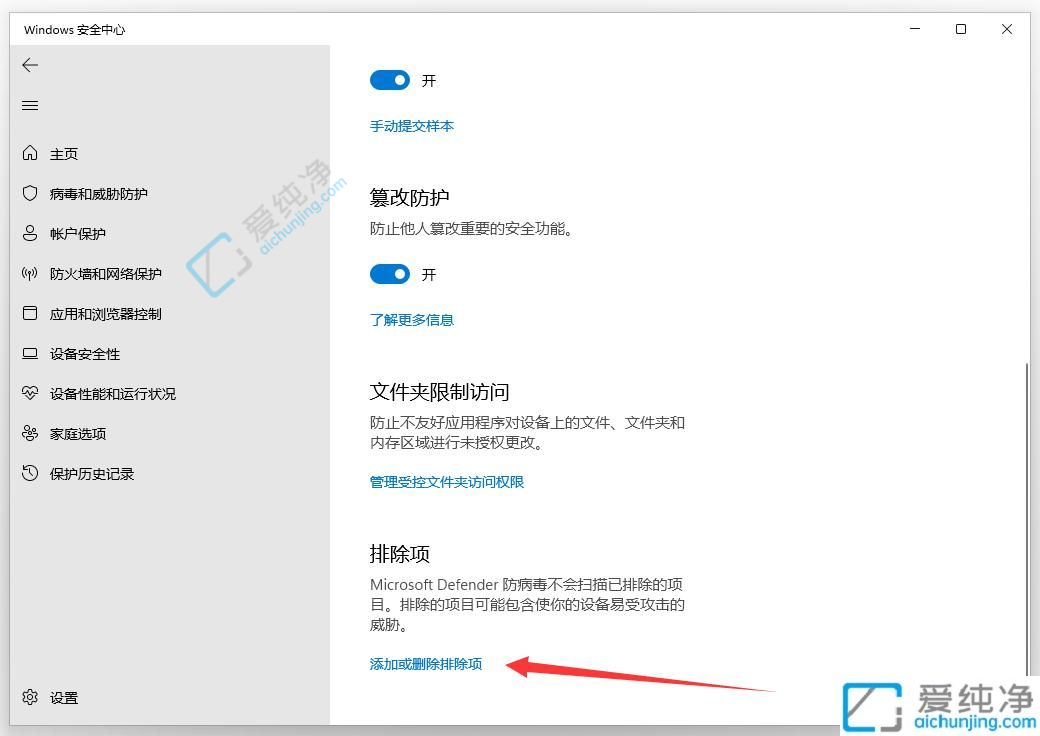
7、进入【排除项】界面后,选取【添加排除项】,弹出菜单后,再选择【文件夹】。
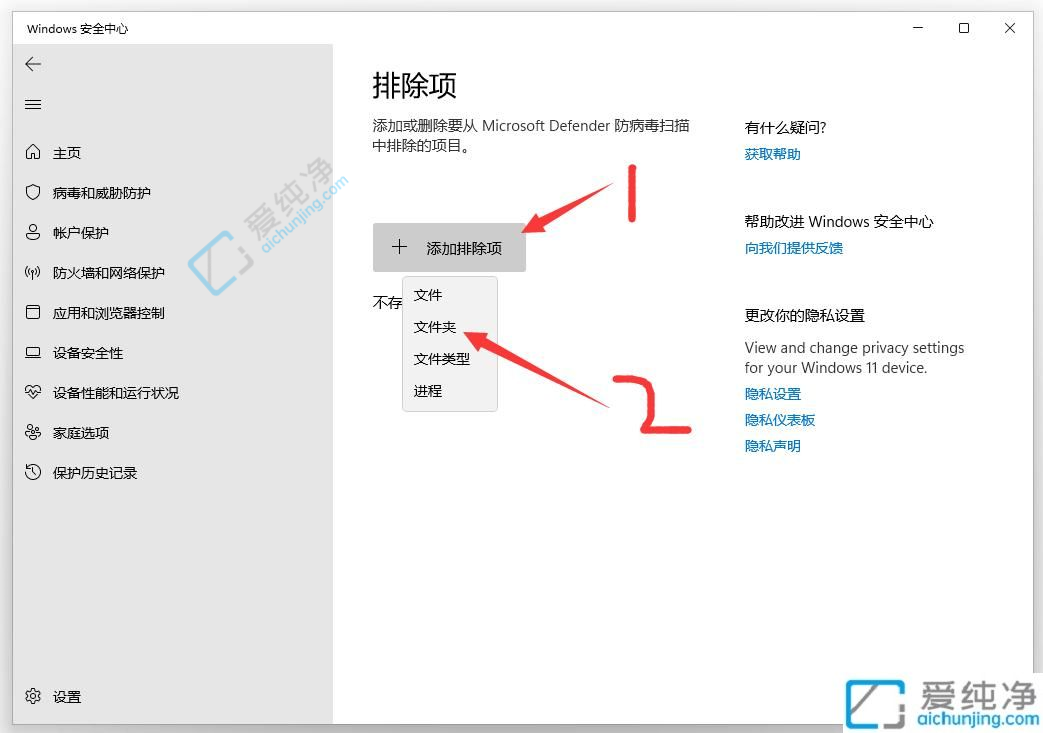
8、找到刚新建的文件夹00(或者其他需添加信任的文件夹),选中该文件夹后,再点击【选择文件夹】。
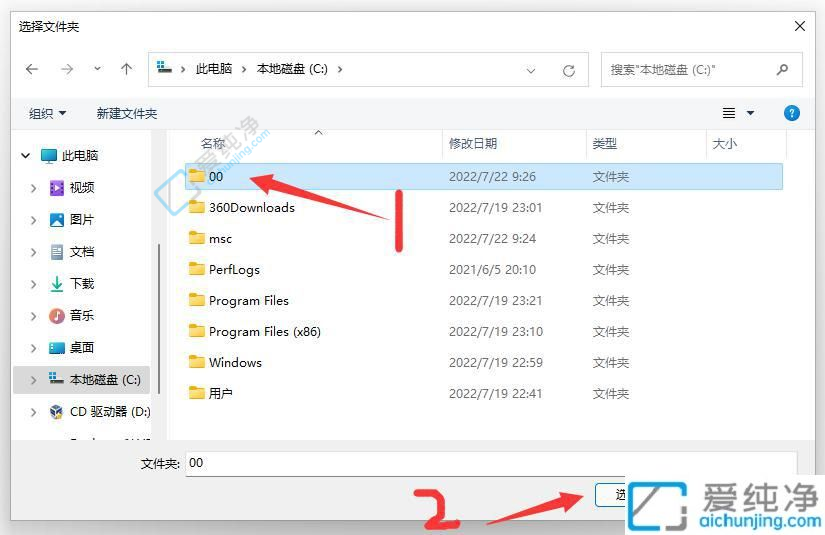
9、至此,系统已成功将文件夹添加至【排除项】中。
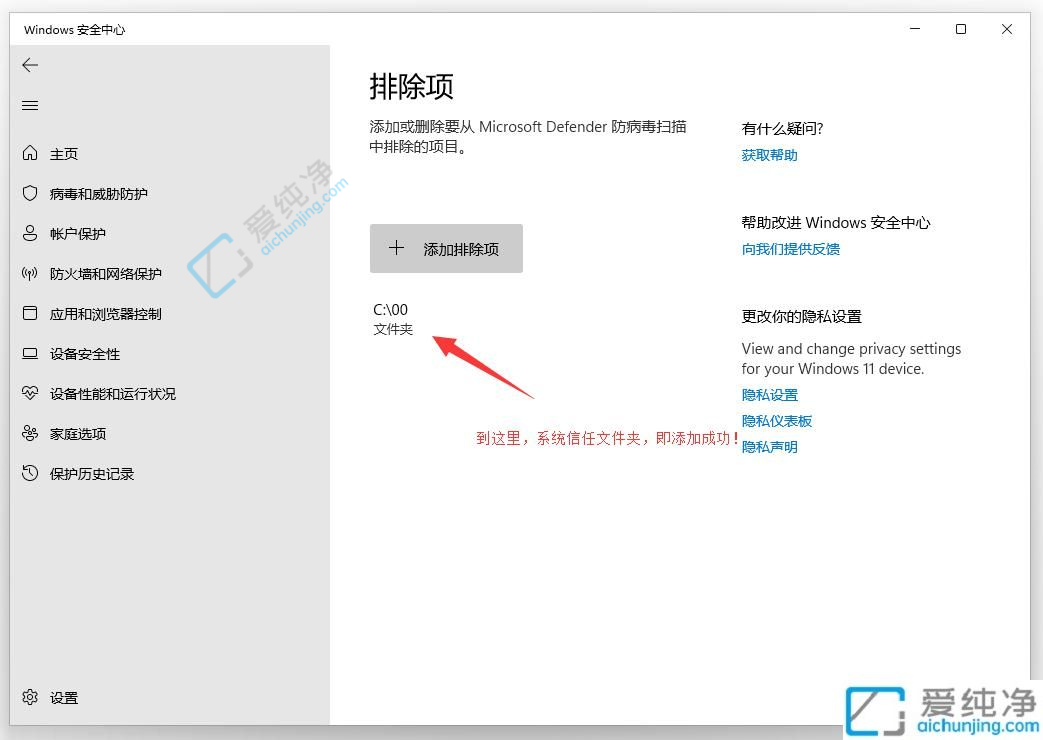
10、今后,安装软件时请将其下载到这个文件夹00内,避免win11系统自带的防病毒软件自动删除!
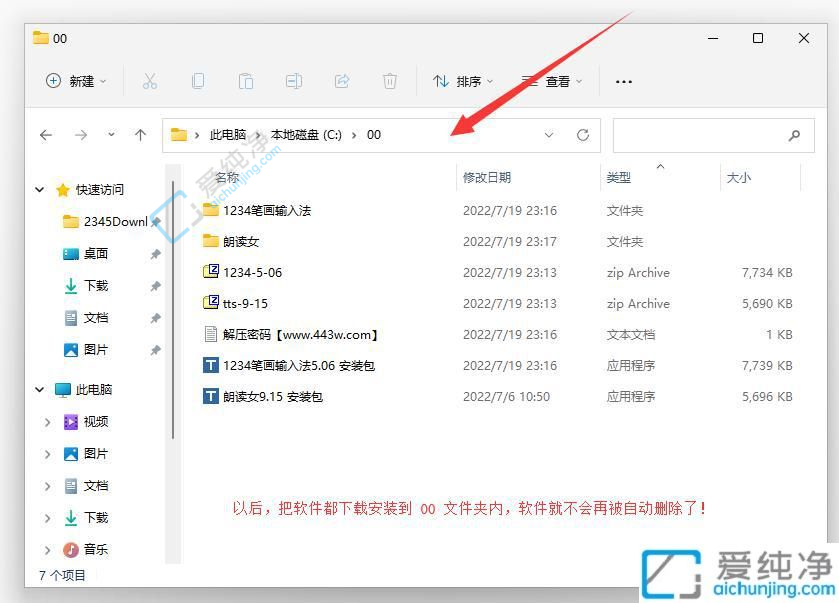
通过本文所介绍的方法,您已经学会了在Windows 11系统中如何添加信任文件夹,这将帮助您更好地管理和保护重要的文件夹内容,提高系统的安全性和稳定性。在设定信任文件夹时,请务必谨慎选择,并确保仅将必要的文件夹添加到信任列表中,以防止系统出现安全问题。
| 留言与评论(共有 条评论) |