


在使用Win7系统时,有时候可能会遇到音频服务未运行的问题,这会导致用户无法听到声音或者使用音频设备。音频服务在Windows系统中起着至关重要的作用,因此当出现音频服务未运行的情况时,用户可能会感到困惑和不便。如果您也遇到了这个问题,不要担心,本文将为您介绍解决Windows 7音频服务未运行的方法,帮助您恢复音频功能并享受音乐、视频等多媒体内容。
方法一
1、右键单击桌面上的计算机图标,在所呈现的菜单中选取管理。
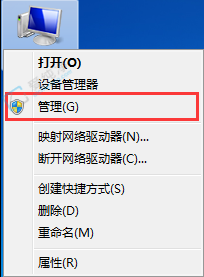
2、在呈现的计算机管理界面中,点击左侧的服务和管理,接着开启服务设置。

3、在服务页面中,定位至“W”开头的条目,找到“Windows Audio”,然后执行重新启动。

4、右键点击“Windows Audio”,选择重新启动。这样便会重新激活音频服务。


方法二
1、右键点击“我的电脑”,从下拉菜单中选择设备管理器,进入设备管理器画面。
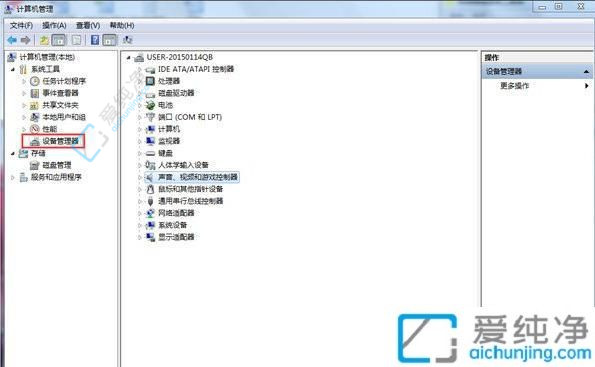
2、随后,展开声音、视频和游戏控制器分类,检查我们的声音驱动是否已顺利安装。
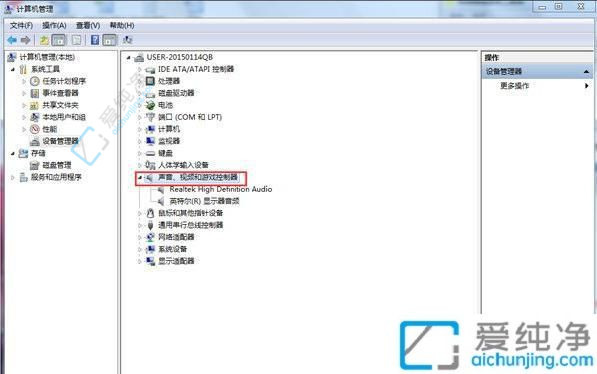
3、右键点击声音驱动选项,在菜单中选择更新驱动,然后自行搜索并重新安装该驱动(可检索先前备份的驱动文件夹以进行添加)。
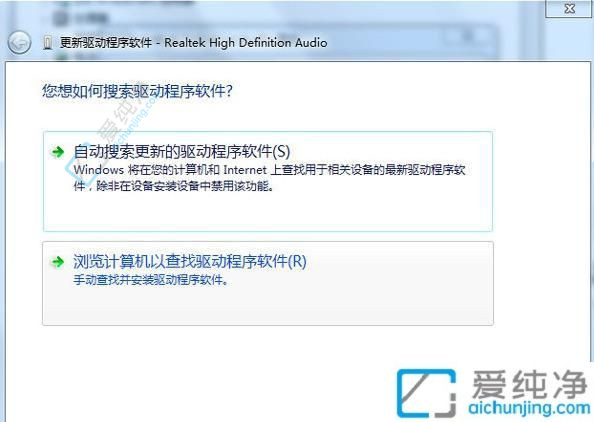
总的来说,当遇到Windows 7音频服务未运行的情况时,我们可以通过检查音频服务状态、重启相关服务、更新驱动程序等方法来尝试解决问题。在解决过程中,耐心和细心是至关重要的,同时也可以借助网络资源和专业人士的帮助。
| 留言与评论(共有 条评论) |