


在 Windows 11 中,无法连接到共享打印机可能会给用户带来一些困扰,影响打印工作的顺利进行。共享打印机通常用于多台计算机共享打印资源,提高工作效率。如果您在 Windows 11 中遇到了无法连接到共享打印机的问题,不必担心,本文将为您提供解决方法。我们将介绍一些常见的原因以及解决方案,帮助您重新连接到共享打印机并恢复正常的打印功能。
具体方法如下:
1、首先双击打开"此电脑",进入到"C:\Windows\System32"路径中。
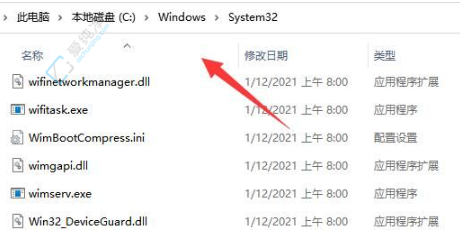
2、随后找到位于其中的"win32spl.dll"文件,并将其复制到其他位置作为备份,我们可以使用Win11共享打印机修复补丁。
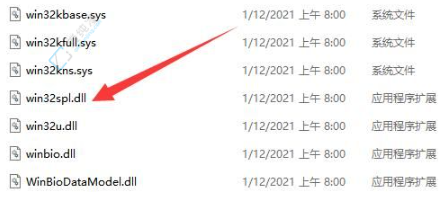
3、如果还是不行,我们可以接着右击左下角任务栏的"开始",选择选项列表中的"运行"。
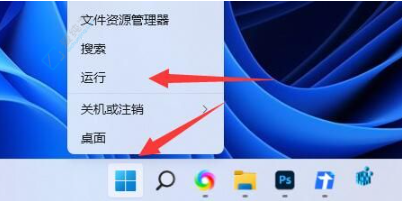
4、在弹出的运行窗口中,键入"regedit",然后按下回车键打开注册表编辑器。
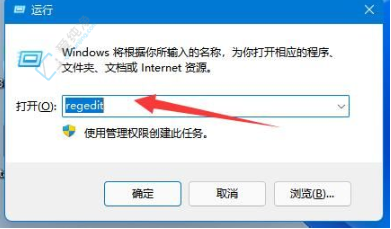
5、进入注册表编辑器界面后,将"计算机HKEY_LOCAL_MACHINE\SYSTEM\CurrentControlSet\Control\Print"复制粘贴到上方地址栏中,随后按下回车键以定位到此处。
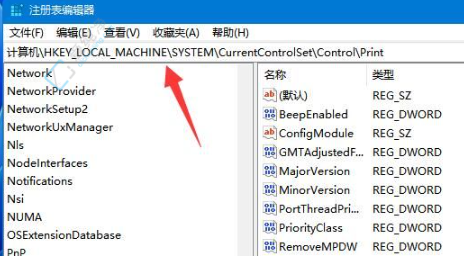
6、右击界面右侧的空白区域,选择"新建",并选取"DWORD值",命名为"RpcAuthnLevelPrivacyEnabled"。
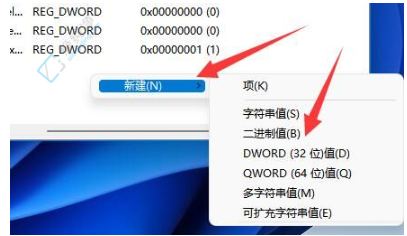
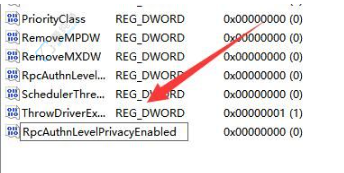
7、随后双击以打开该数值,最后在弹出的窗口中,修改"数值数据"为"0",确认后保存所做更改。
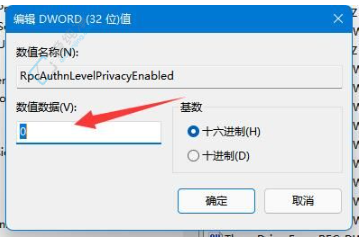
通过本文的指导,您应该能够克服在 Windows 11 中无法连接到共享打印机的问题,并重新恢复打印功能。共享打印机的连接问题可能根源于网络设置、驱动程序或权限等方面,但通过本文提供的解决方案,您可以快速并有效地解决这些问题。
| 留言与评论(共有 条评论) |