


在Windows 7系统中,有时候用户可能需要使用屏幕键盘,尤其是在没有物理键盘的情况下。屏幕键盘是一个虚拟键盘,可以通过点击屏幕上的按钮来输入文字。然而,有些用户可能不知道在Windows 7中如何打开屏幕键盘,导致无法使用这一功能。在本文中,我们将详细介绍在Windows 7中打开屏幕键盘的方法,以帮助用户轻松完成输入任务。
方法一、
1、右击计算机,选择“控制面板”,也可以在开始菜单中打开控制面板。
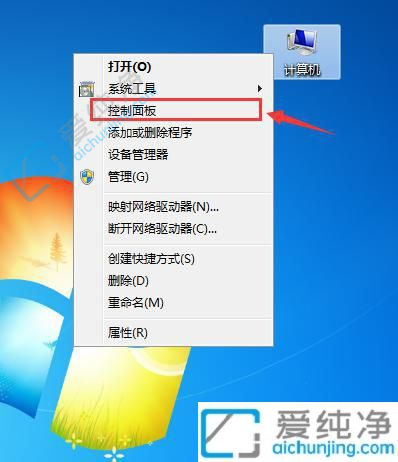
2、在控制面板的界面中,将右上角查看方式修改为大图标,然后找到并点击“轻松访问中心”。
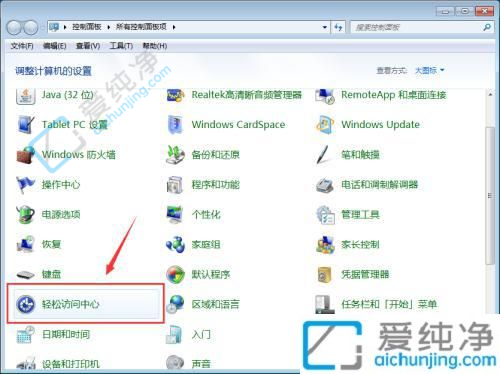
3、进入轻松访问中心后,轻触“启用屏幕键盘(K)”即可呈现虚拟键盘。
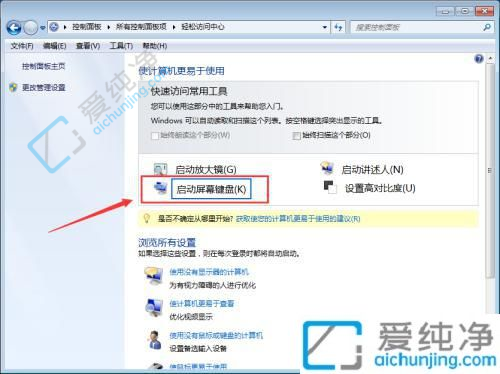

方法二、
1、点击电脑右下角的Win键,选取“运行”。
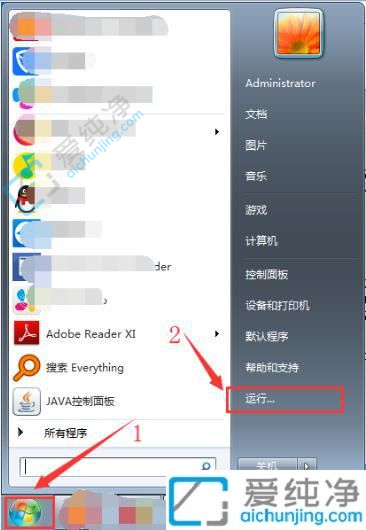
2、在运行界面的“打开”框内键入osk,随后点击“确定”即可唤起虚拟键盘。
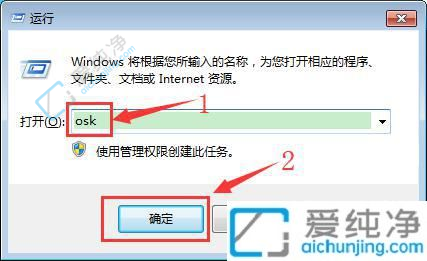
方法三、
1、点击电脑右下角的Win键,选择“所有程序”。
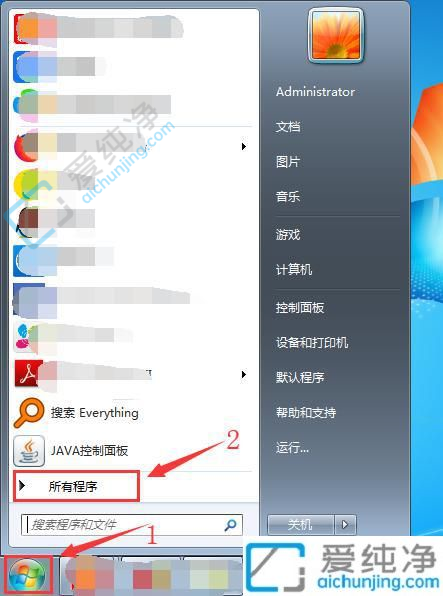
2、在“所有程序”中找到“附件”。
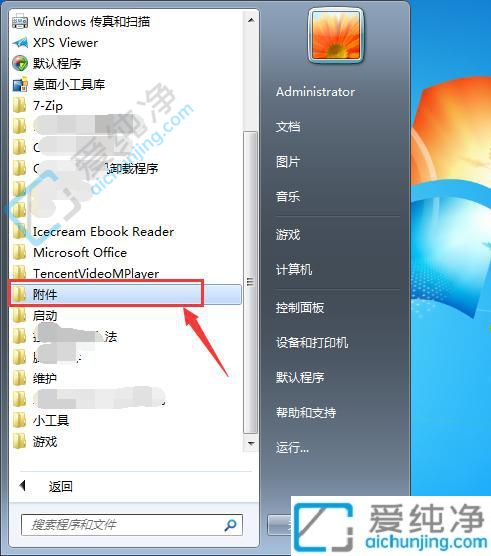
3、进入“附件”,寻找并点击“轻松访问”,然后选择“屏幕键盘”即可启用虚拟键盘。
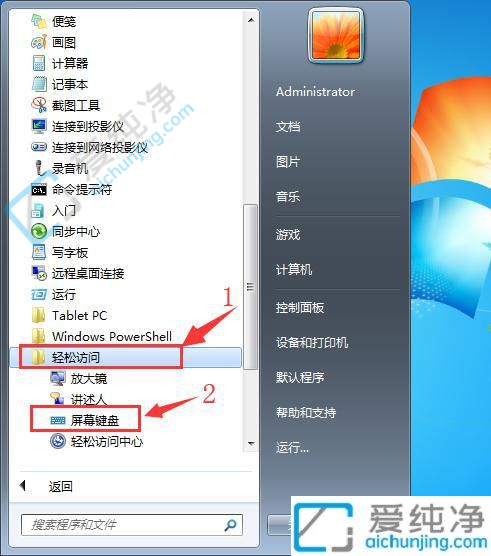
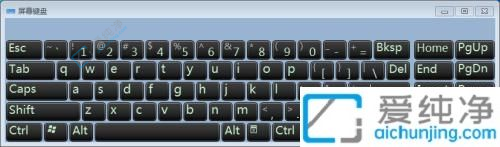
通过以上介绍,我们了解到在Windows 7系统中打开屏幕键盘可以通过“辅助功能管理器”或“访问中心”来完成。用户可以根据自己的需求选择合适的方式来打开屏幕键盘,以满足无键盘输入的需求。
| 留言与评论(共有 条评论) |