


Windows 10系统定期接收更新和补丁,以提高系统的安全性和性能。然而,有时用户可能会遇到某个更新引起的问题,或者希望回退到之前的系统状态。在这种情况下,卸载系统补丁成为一个必要的操作。在本文中,我们将探讨在Windows 10中如何卸载系统补丁的方法,以帮助用户解决可能由更新引起的问题,并回到一个稳定的系统状态。
具体方法如下:
1、在 Windows 10 系统桌面,右键点击开始按钮,选择“设置”。

2、进入 Windows 10 设置窗口后,点击“更新和安全”。

3、在打开的 Windows 10 更新窗口中,点击右侧的“查看已安装更新历史记录”快捷链接。
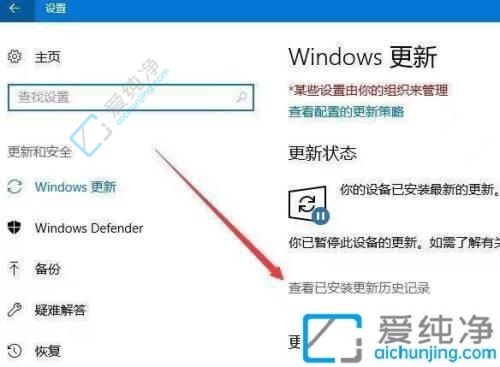
4、在新打开的窗口中,点击“卸载更新”。
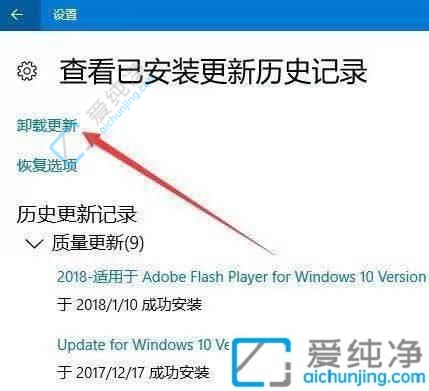
5、打开控制面板中的“已安装更新”窗口,在列表中选择最近安装的更新补丁。
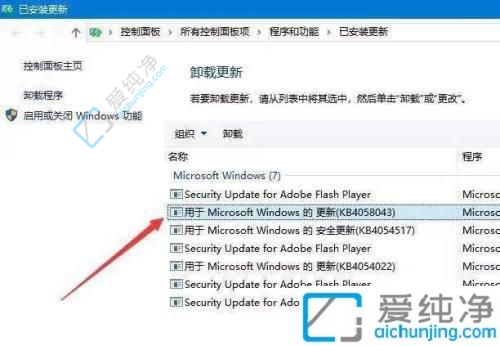
6、右键点击选中的更新补丁,在弹出菜单中选择“卸载”。
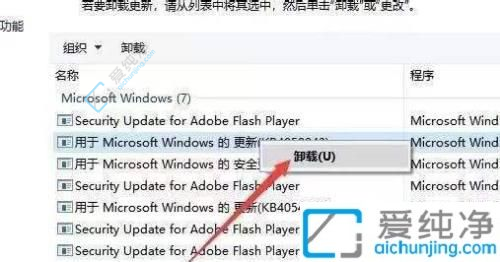
7、确认“卸载更新”的窗口弹出后,点击“是”按钮。稍等片刻,系统将会自动卸载该补丁。
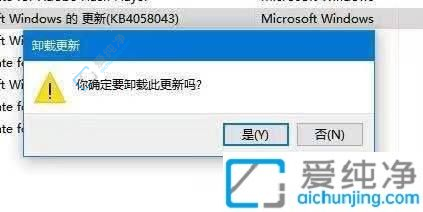
通过以上介绍,我们了解了在 Windows 10 中如何卸载系统更新的补丁。无论是通过控制面板的程序与功能选项,还是通过设置应用程序的更新与安全选项,都可以实现对系统补丁的卸载操作。
| 留言与评论(共有 条评论) |