


在 Windows 7 操作系统中,默认的下载存储位置可能并不总是适合用户的需求,有时候用户希望将下载文件保存到其他的位置,例如其他磁盘分区或者特定的文件夹中。然而,有些用户可能不清楚在 Windows 7 中如何改变下载存储位置。接下来,我们将介绍在 Windows 7 中如何改变下载存储位置的方法,让您能够轻松地调整下载文件的存储路径。
具体方法如下:
1、点击Windows 7左下角的开始菜单,然后选择“Administrator”以打开个人文件夹。
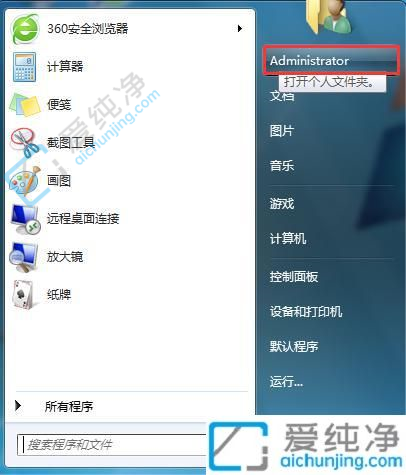
2、在个人文件夹中,右键点击“下载”文件夹,并选择“属性”。
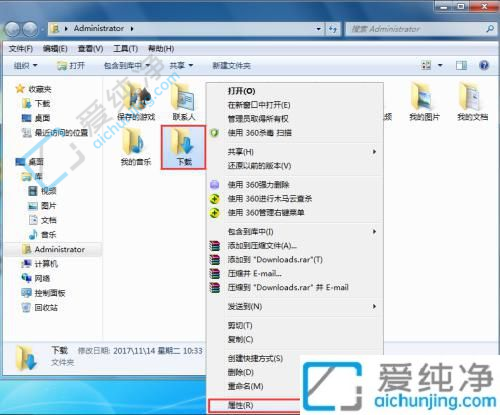
3、在下载文件夹属性中,切换到“位置”选项卡,然后点击“移动”,如下图所示。
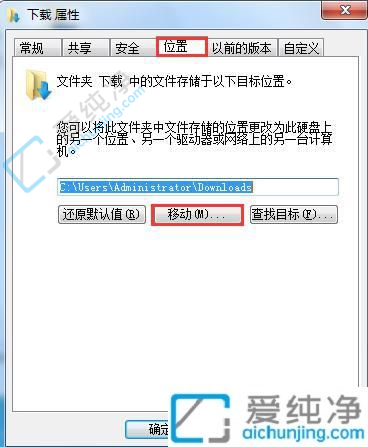
4、选择存放文件下载的目标位置。在这里,笔者选择了D盘下的“下载”文件夹,如下图所示。
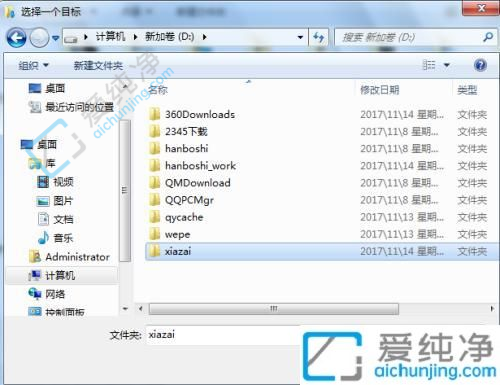
5、确认选择后,点击“应用”和“确定”即可,如下图所示。
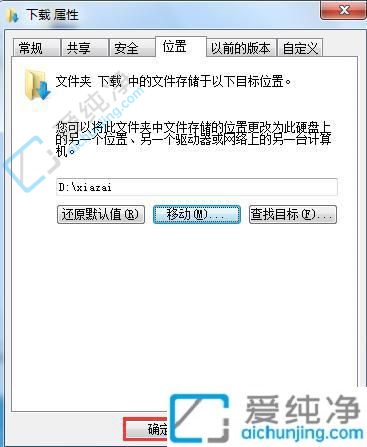
通过以上介绍,我们了解到在Windows 7系统中改变下载存储位置可以通过浏览器设置或更改系统下载文件夹的方式来实现。用户可以根据自己的需求选择适合自己的方式来更改下载存储位置,以便更好地管理和组织下载的文件。
| 留言与评论(共有 条评论) |