


在使用 Win10系统的过程中,屏幕缩放是一个常见的设置选项。然而,有些用户可能会遇到一个棘手的问题:当将屏幕缩放设置为100%时,显示内容过小难以辨认;而将其调整为125%后,显示内容变得模糊不清。这样的情况给用户带来了一定的困扰和不便。在本文中,我们将为您介绍如何解决在 Windows 10 中屏幕缩放100%过小、125%模糊的问题,帮助您获得更好的显示效果。
具体方法如下:
1、选择124%的缩放比例,字体看起来与125%相似大小,但不会出现模糊。右键点击桌面空白处,选择【显示设置】。
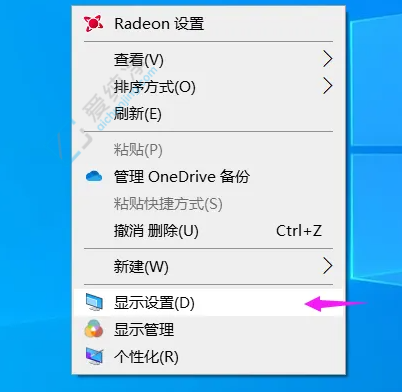
2、在【缩放与布局】中,常用选项为100%或125%,但明显存在弊端,100%时字体太小且清晰,125%时字体足够大却显得模糊。此时需要点击【高级缩放设置】。
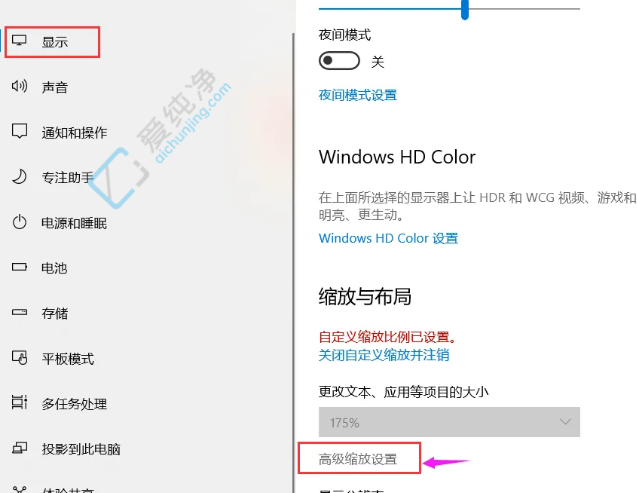
3、在高级设置页面,输入自定义的缩放比例【124】。
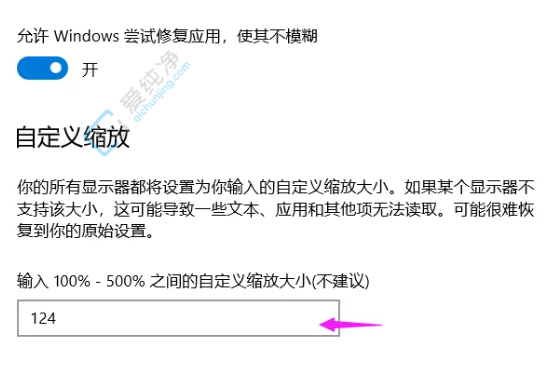
4、重启计算机后生效。重启后,效果图显示属性面板及软件内文字均清晰可见。
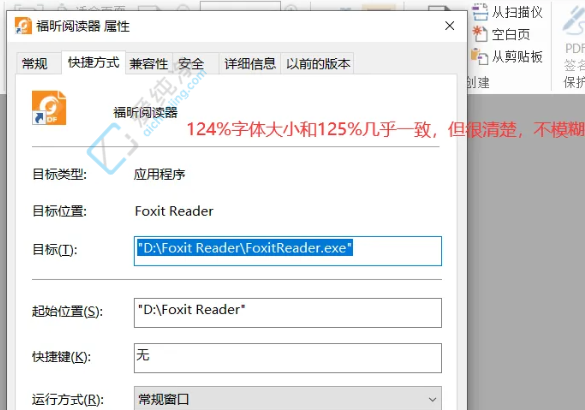
5、若要在125%的缩放比例下规避软件使用该设置,可在软件属性面板中选择【兼容性】栏目,然后选择【更改高DPI设置】。在新窗口中勾选【替代高DPI缩放行为】以缩放执行应用程序,即不受系统125%放大设置影响。如此,系统字体仍保持125%的大小,而该软件仍保持100%字体大小显示。该方法仅适用于当前软件且字体较小,非首选方案。
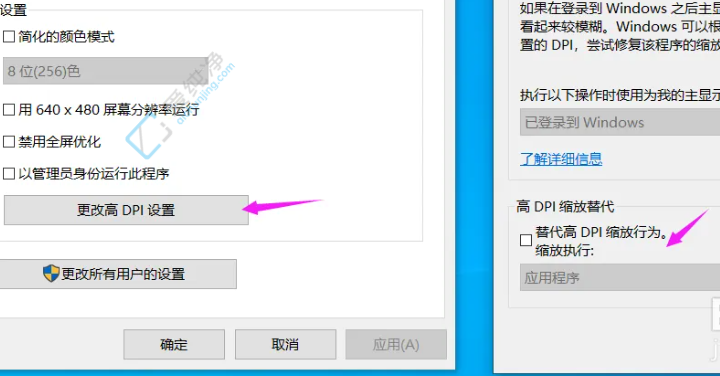
通过本文所提供的方法,您应该能够解决在 Windows 10 中将显示缩放设置为 125% 时出现的模糊问题。通过调整高 DPI 缩放设置、更新图形驱动程序或者调整其他相关设置,您可以优化显示效果,改善视觉体验。
| 留言与评论(共有 条评论) |