


Windows 11 带来了全新的桌面体验,其中包括重新设计的桌面布局和图标。然而,有时候您可能会发现默认的桌面图标间距不够理想,无法满足您的个性化需求。在 Windows 11 中,调整桌面图标的间距是一项常见的操作,它可以帮助您更好地组织桌面上的图标,提高工作效率。在本文中,我们将介绍如何在 Windows 11 中轻松地调整桌面图标的间距,以满足您的个性化需求。
方法一:系统设置
1、首先启动“开始菜单”。

2、然后进入“设置”。
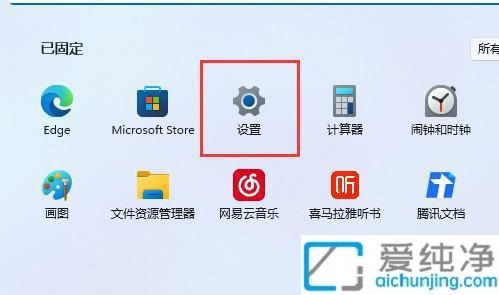
3、接着浏览右侧的“屏幕”设置。
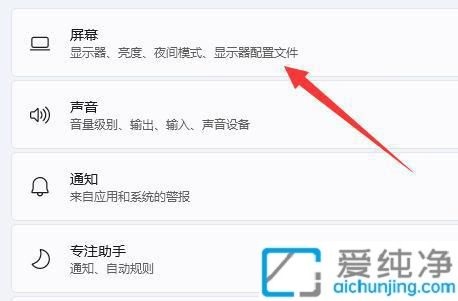
4、在其中找到“缩放”选项。
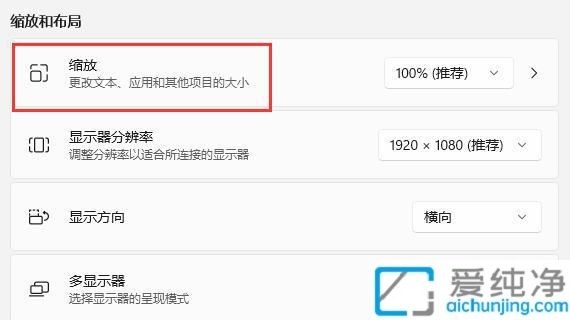
5、最后,将缩放比例“调小”即可完成还原。
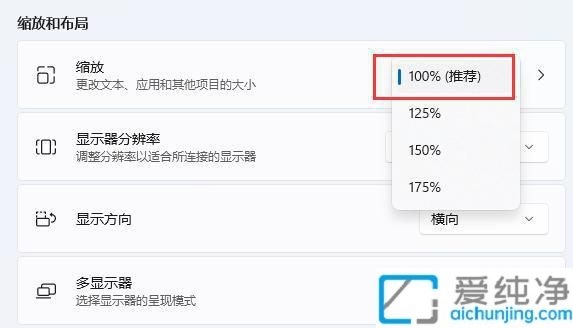
方法二:更改数据
1、按下快捷键“Win+R”打开运行,输入“regedit”。
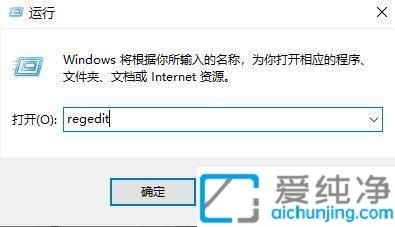
2、依次展开:HKEY_CURRENT_USER\Control Panel\Desktop\WindowMetrics
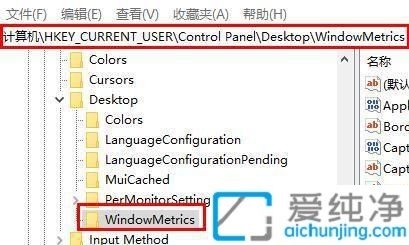
3、在其中找到“IconSpacing”和“IconVerticalSpacing”。
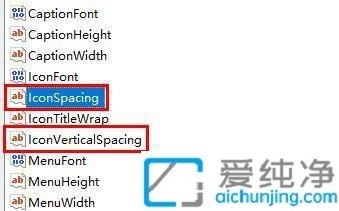
4、最后,将数字修改为“-1125”,然后重启电脑即可。
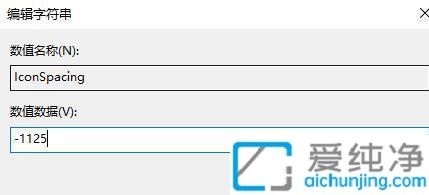
通过本文的介绍,相信您已经学会了如何在 Windows 11 中调整桌面图标的间距。无论是通过注册表编辑、使用图标排列工具还是调整桌面缩放比例,这些方法都能够帮助您实现个性化的桌面布局,并改善桌面图标的显示效果。
| 留言与评论(共有 条评论) |