


在日常的工作和生活中,我们经常需要在多台 Windows 10 电脑之间共享文件和文件夹。共享文件夹可以方便地将文件传输到其他电脑,进行协作和共享资源。然而,对于一些用户来说,设置共享文件夹可能会感到有些困惑。本文将向您介绍如何在 Windows 10 操作系统上设置共享文件夹的方法,帮助您轻松实现文件共享和访问。
具体方法如下:
1、双击桌面上的此电脑图标,进入Win10系统。在其中定位您想要共享的文件夹,示意如下图所示。
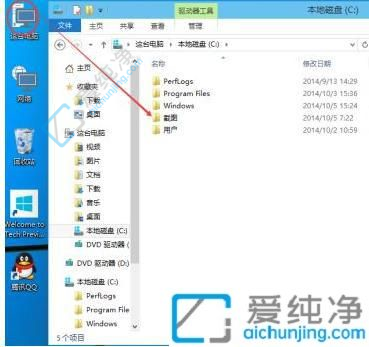
2、右键点击您想要共享的文件夹,在弹出菜单中将鼠标悬停在“共享”选项上,然后选择“特定用户”,如下图所示。
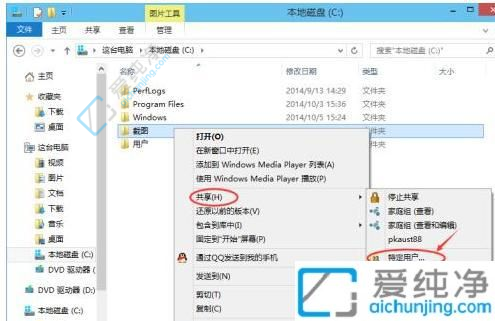
3、点击后,会出现文件共享窗口。点击下方的向下箭头,以展开共享用户的列表,如下图所示。
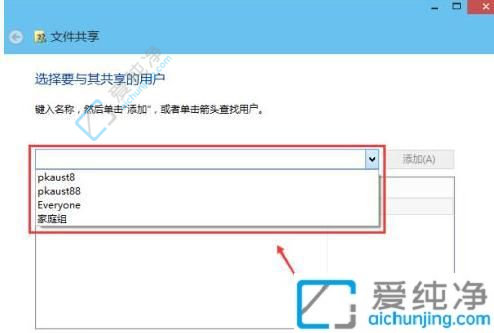
4、从列表中选择您要共享的用户,点击“添加”,如下图所示。
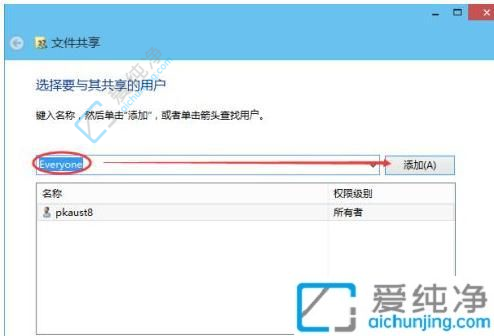
5、点击后,您已添加的共享用户将显示在下方的方框中,如下图所示。
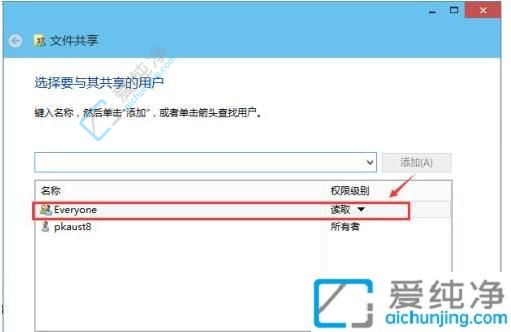
6、点击方框下方的权限级别箭头,以设置共享权限,如下图所示。
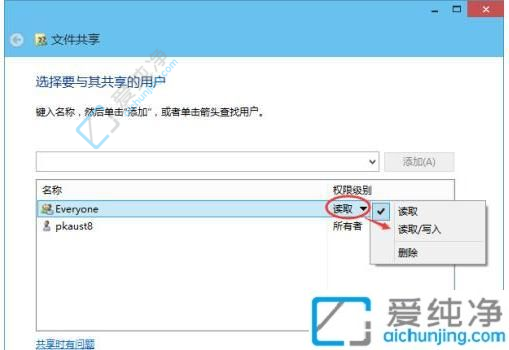
7、完成所有权限设置后,点击“共享”,如下图所示。
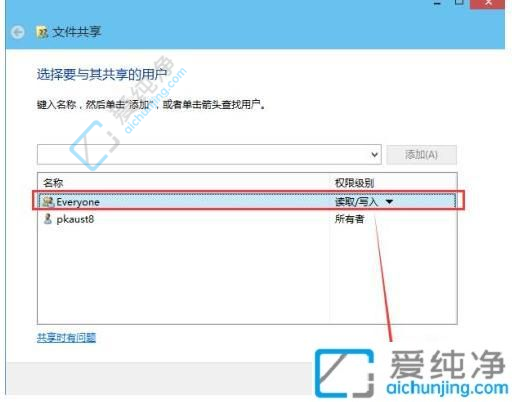
8、点击后,系统将开始设置共享文件夹,请稍候片刻,如下图所示。
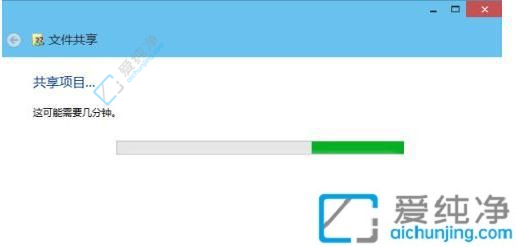
9、系统将弹出提示,指示共享文件夹已成功设置。点击“完成”,如下图所示。
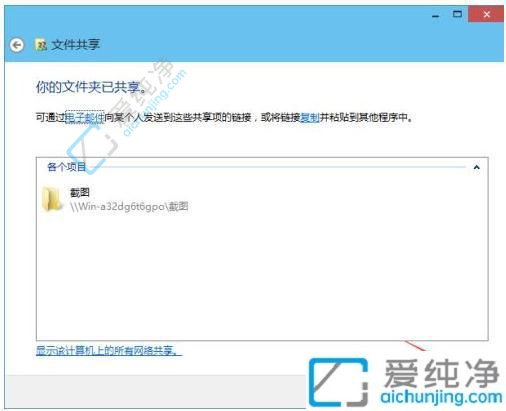
通过本文的指导,您现在应该知道如何在Win10电脑中设置共享文件夹了。共享文件夹是一个非常有用的功能,可以使您与他人方便地共享文件和资源。无论是在家庭网络中共享媒体文件,还是在工作环境中协作共享文档,设置共享文件夹都能提供方便和效率。
| 留言与评论(共有 条评论) |