


在使用Windows 7的双屏显示设置中,经常需要在主屏和副屏之间进行切换以满足不同的需求。有时候,用户可能想要将特定的应用程序或内容显示在另一个屏幕上,或者需要调整主副屏的顺序以适应不同的工作环境。在本文中,我们将介绍如何在Windows 7电脑上轻松切换主屏和副屏,以便用户更加灵活地管理双屏显示设置。通过简单的步骤,您可以轻松实现主副屏的切换,提高工作效率和舒适度。让我们一同来了解如何执行这一操作,使双屏显示设置更符合您的需求。
方法一、
1、在桌面空旷之处,右键点击鼠标,选择“屏幕分辨率”,进入下一步操作。
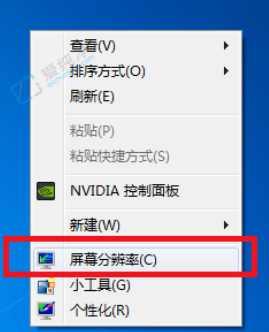
2、进入显示器调整界面后,找到“多重显示”选项,选择“扩展这些显示”,然后确认。
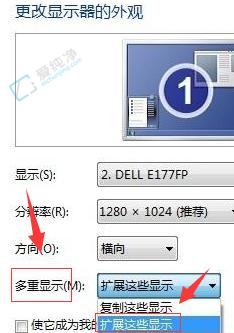
3、完成以上步骤后,我们已经成功设置了双屏显示。具体主屏和副屏的安排可根据用户的实际需求进行调整。

方法二、
1、同时按下WIN+P键,会自动弹出屏幕扩展界面。
注:WIN键位于“Ctrl”与“Alt”中间。

2、用户们可以根据需要灵活选择屏幕显示模式。

通过本文介绍的方法和技巧,您应该能够成功切换Win7电脑上的主屏和副屏显示。请记住,在进行操作之前,建议您先确保双屏显示已正确连接、检查显卡驱动是否最新,并按照步骤进行设置。
| 留言与评论(共有 条评论) |