


在Windows 10系统默认创建了一些共享文件夹,以方便用户在局域网络中共享文件和资源。然而,有时候用户可能希望关闭这些默认共享文件夹,以提高系统的安全性和隐私。在本文中,我们将介绍如何在Windows 10中关闭默认共享文件夹,让您有更多控制权和保护您的文件免受未经授权的访问。让我们一起了解如何执行这一简单而重要的操作。
具体关闭方法:
1、首先,在桌面上找到 "此电脑",右键点击其图标,选择 "管理" 选项。
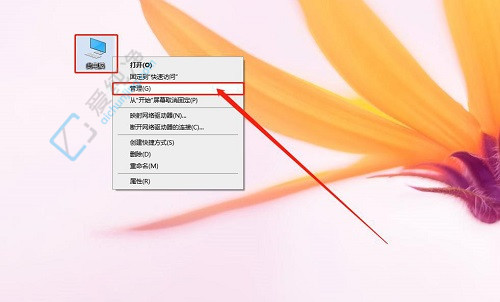
2、进入计算机管理界面后,点击 "计算机管理(本地)",打开系统工具,然后继续访问共享文件夹。在这里,找到并打开目标共享文件。
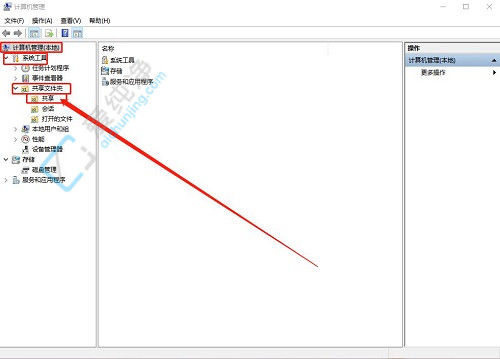
3、单击共享图标,右侧界面将显示共享的内容。在这里,选择要停止共享的项目,右键点击并选择 "停止共享" 即可。
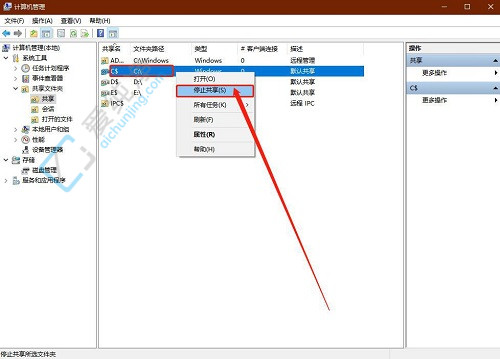
总结一下,Windows 10默认共享文件夹的功能可以方便地在局域网内共享文件和资源。然而,对于某些用户来说,关闭默认共享文件夹可能更符合他们的需求,特别是在考虑到文件安全和隐私的情况下。通过在“文件资源管理器”中进行设置,您可以轻松地关闭默认共享文件夹功能。
| 留言与评论(共有 条评论) |