


在使用Windows 10时,很多用户可能会遇到一个常见的问题,那就是如何设置让耳机和音响同时发声。有时候我们想要与他人分享我们正在听的音乐或观看的视频,但系统默认可能只能选择一个音频输出设备。在本文中,我们将介绍如何在Windows 10中轻松设置,使耳机和音响都能同时发声,让您享受更丰富的音频体验。
具体方法如下:
1、首先,在电脑控制面板中展开。

2、接着点击页面上的“硬件和声音”。
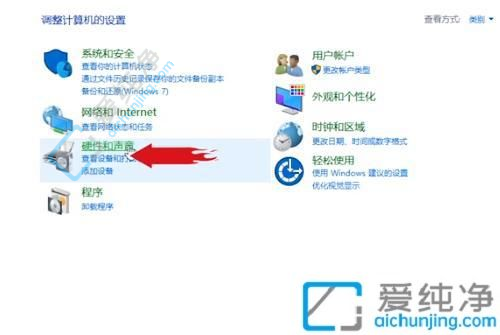
3、然后选取“Realtek HD音频管理器”选项。
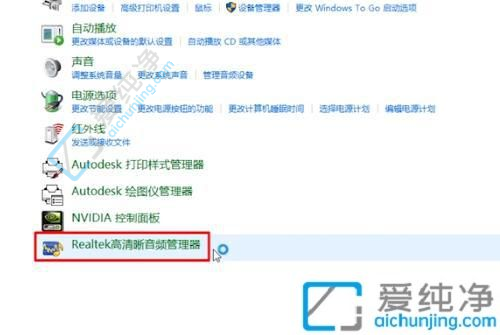
4、点击界面右侧的翠绿按钮。

5、在弹出的窗口中选择“耳机”选项。

6、最后,轻触窗口内的“确认”按钮。

总而言之,通过Windows 10的音频设置,我们可以轻松实现耳机和音响同时输出声音的需求。无论是通过音频设备管理器、音量混合器还是第三方软件,您都可以根据自己的需求进行设置。
| 留言与评论(共有 条评论) |