


在使用Windows 7系统的过程中,有时候用户可能会发现电脑在一段时间不使用后自动进入休眠模式。虽然休眠模式有助于节省电力,但在某些情况下,用户可能更希望关闭自动休眠功能,以便在需要时保持系统的活跃状态。在本文中,我们将介绍如何在Windows 7系统中关闭自动休眠,以便用户能够根据个人需求更好地管理电脑的状态。通过简单的设置,您可以轻松禁用自动休眠,确保系统在不使用时不会自动进入休眠模式。让我们一同来了解如何执行这一操作,定制您的Windows 7系统行为。
具体方法如下:
1、启动电脑,点击桌面左下角的圆形图标,打开“控制面板” 如下图
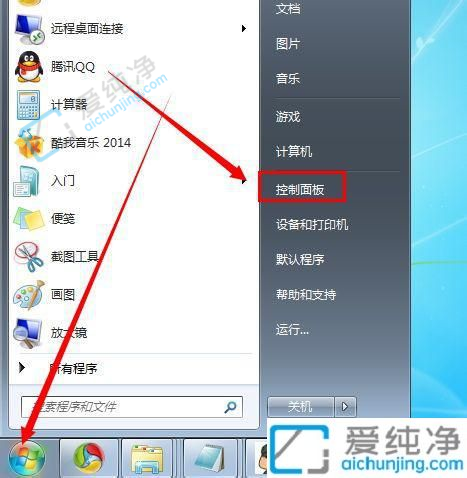
2、选择“硬件和声音” 如下图
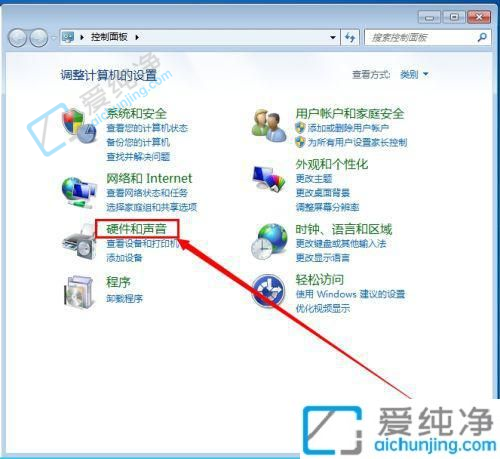
3、进入“电源选项” 如下图
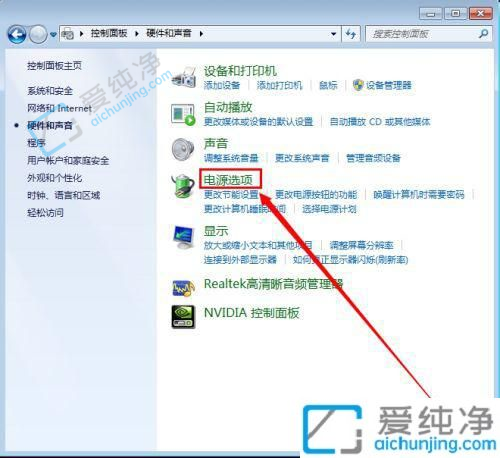
4、点击左侧的“更改计算机睡眠时间” 进入睡眠时间设置窗口 如下图
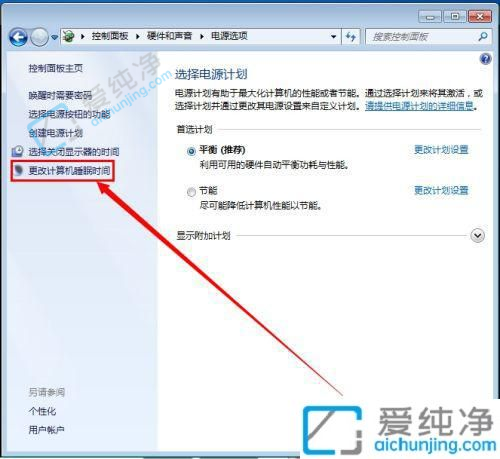
5、在“使用计算机进入睡眠状态”一栏,将设置调整为“从不” ,然后点击“保存更改” ,即可使电脑永不进入休眠状态 如下图
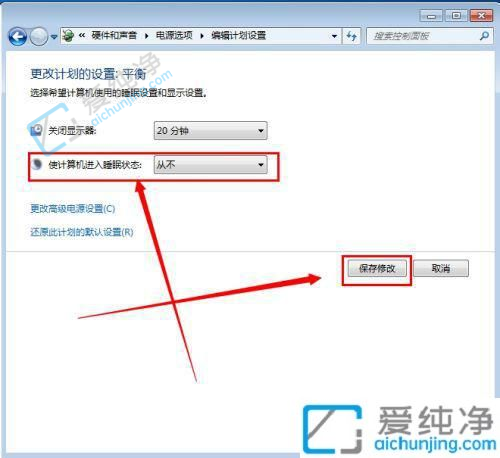
通过本文的指导,您已经学会如何在Win7系统中关闭自动休眠功能,让电脑的休眠状态由您自主掌控。这种灵活性不仅有助于满足用户对电脑运行状态的个性化需求,还能确保在您需要时能随时操作电脑,提高工作和娱乐效率。
| 留言与评论(共有 条评论) |