


在使用Windows 11的过程中,应用商店作为获取软件和应用的主要途径,其默认安装位置对于用户的存储管理至关重要。有时由于系统盘空间有限或个人喜好,用户可能希望更改应用商店的默认安装位置。在本文中,我们将介绍如何在Windows 11操作系统中更改应用商店的默认安装位置。这一调整可以帮助用户更有效地管理其电脑的存储空间,同时也使得应用安装过程更加符合个人需求。
具体方法如下:
1、首先,点击底部的“Windows 徽标”以启动设置。
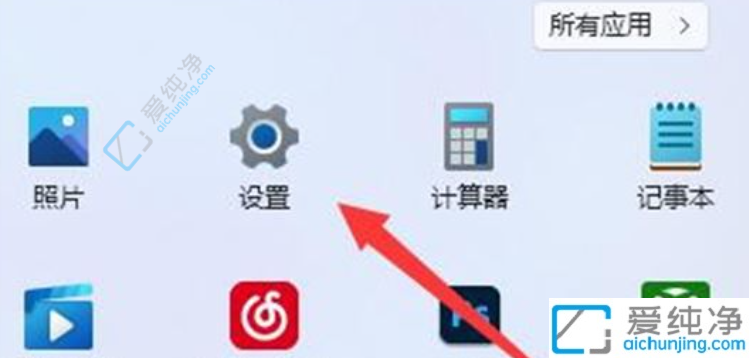
2、然后,打开“设置”选项。
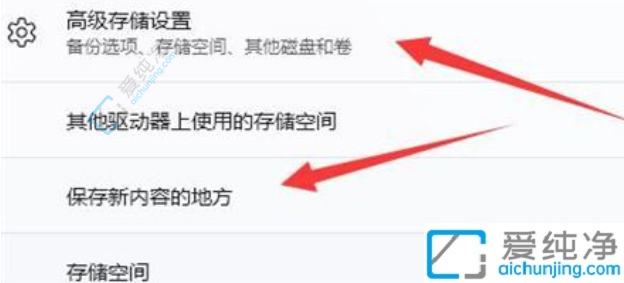
3、接着,在右侧找到“存储”设置。
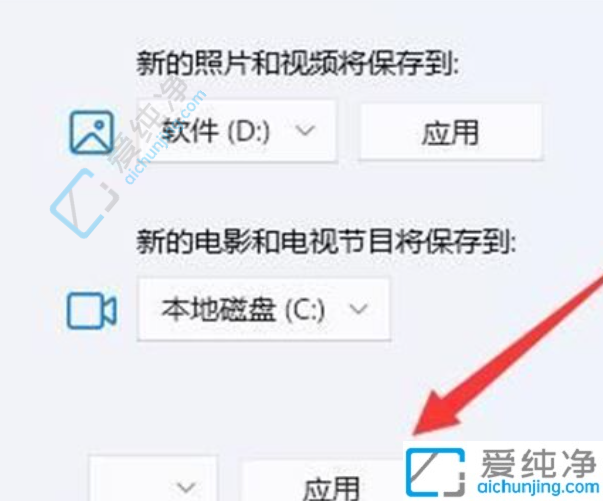
4、随后,展开“高级存储设置”,启用“保存新内容的位置”选项。
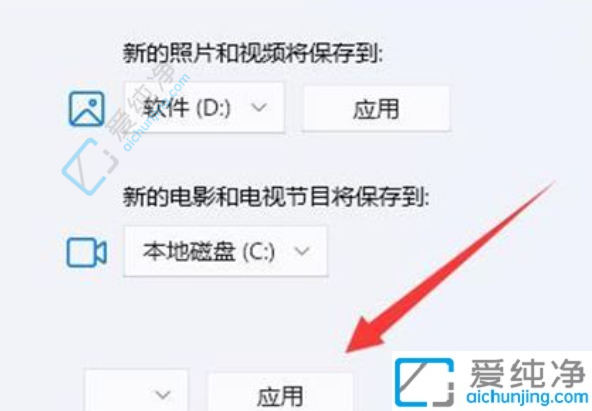
5、在打开后,调整“新的应用将保存到”选项,并最后点击下方的“应用”即可完成。
通过上述方法,您应该能够轻松地改变Windows 11应用商店的默认安装位置,将应用程序安装到您选择的驱动器或分区上。这样可以更好地管理您的存储空间,并根据需要进行灵活的安装设置。请记住,在更改默认安装位置时,确保您选择的驱动器具有足够的可用空间,并避免将应用程序安装在系统盘上,以免影响系统性能。
| 留言与评论(共有 条评论) |