


对于使用Windows 11的用户而言,将C盘分割成多个盘符是一种常见的操作,它有助于更好地组织数据、提高系统性能,并且在系统故障时有助于保护重要数据。在本文中,我们将向您介绍如何在Windows 11中将C盘分割成多个盘符,以满足您对数据管理和系统优化的个性化需求。无论是为了更好地分类存储文件还是为了实现更好的系统维护,分割C盘是一个值得考虑的实用操作。
具体方法如下:
1、右键点击“开始”菜单,启动磁盘管理工具。

2、右键点击目标磁盘,在弹出菜单中选择“压缩卷”。
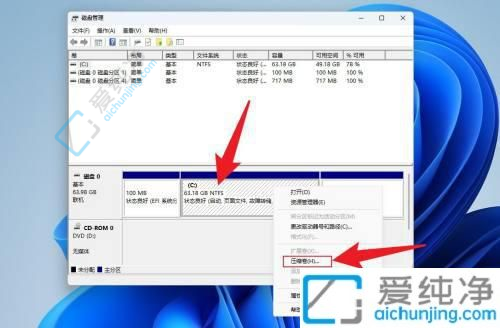
3、输入欲分配的空间大小,并点击“压缩”按钮。
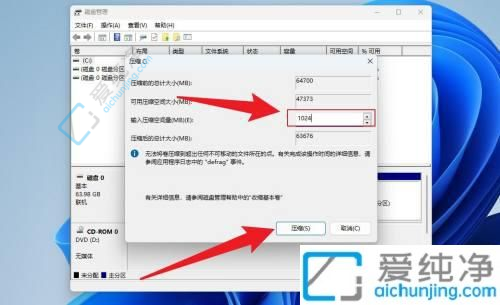
4、右键点击未分配空间,选择“新建简单卷”。
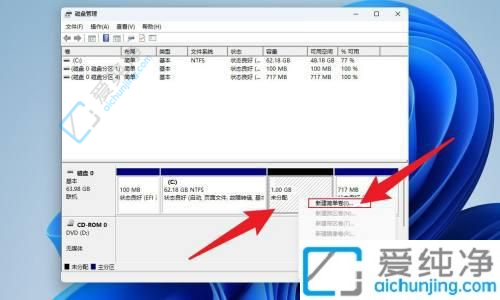
5、点击进入下一页。
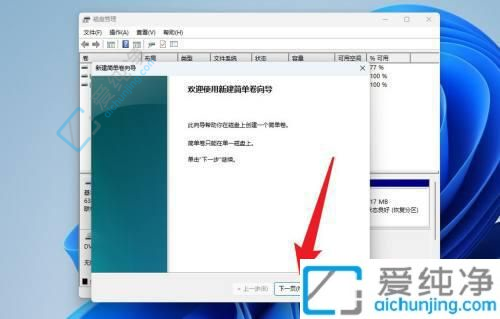
6、完成操作,点击“完成”即可。
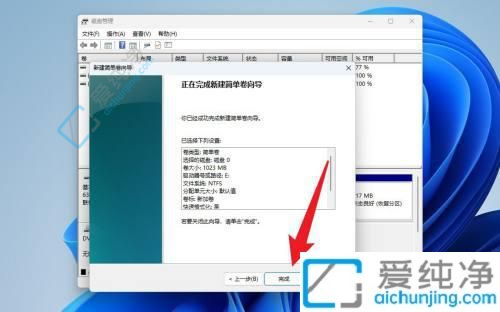
通过上述方法,您应该能够在Windows 11中轻松地将C盘分割成几个独立的分区,并根据需要进行文件和数据的管理。请记住,在分割C盘之前,务必备份重要的文件和数据,并确保您了解分区操作的风险和潜在影响。
| 留言与评论(共有 条评论) |