


Windows 11引入了一系列增强的音频功能,以提升用户在操作系统中的音频体验。这些功能不仅使音频更加清晰,而且提供了更多个性化和定制化的选项,让用户能够根据自己的喜好调整音频设置。在本文中,我们将向您介绍如何打开和使用Windows 11的增强音频功能,让您在听音乐、观看视频或进行语音通话时享受更卓越的音频效果。让我们一同来了解如何激活这些令人兴奋的音频功能。
具体方法如下:
1、在任务栏左下角,轻触开始按钮,并选择弹出的"设置"。
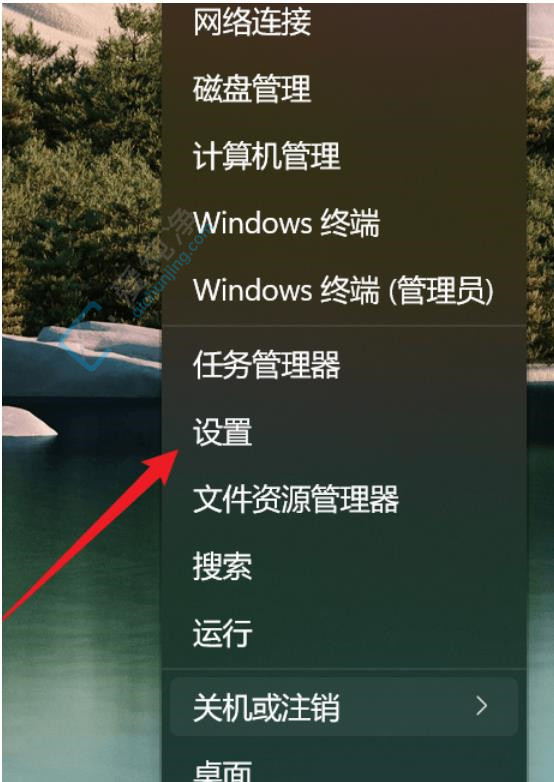
2、进入新的界面后,点击"系统",再选择其中的"声音"选项。
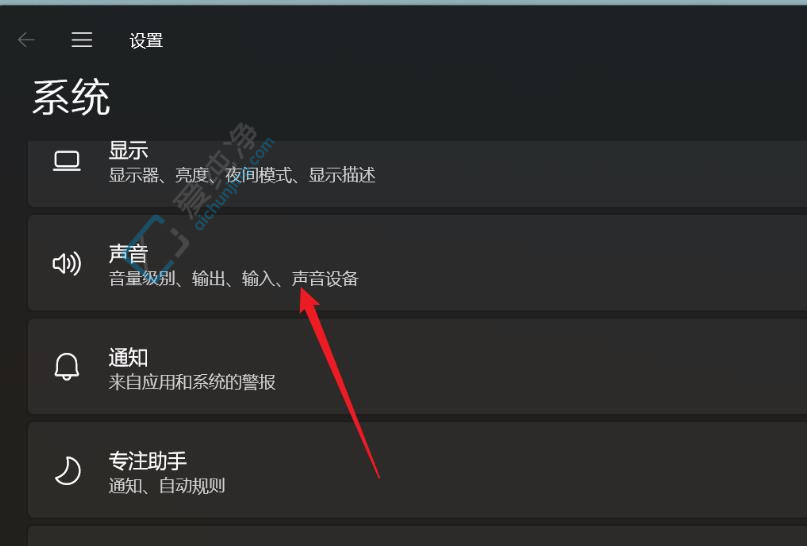
3、随后,轻触"高级"下的"所有声音设备"。
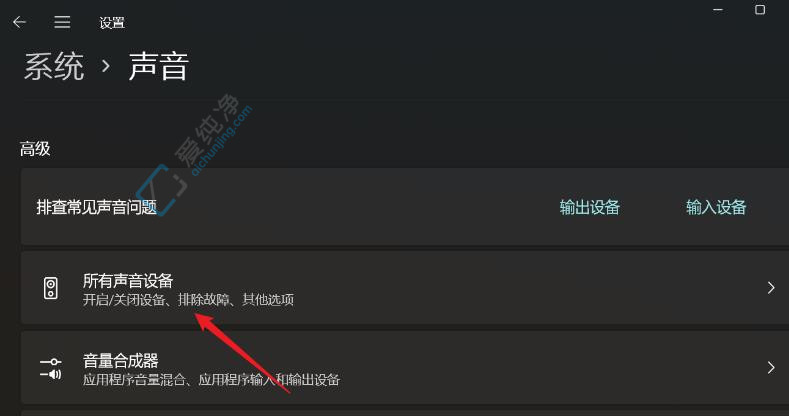
4、在"输出设备"中选择"耳机"或"扬声器"。
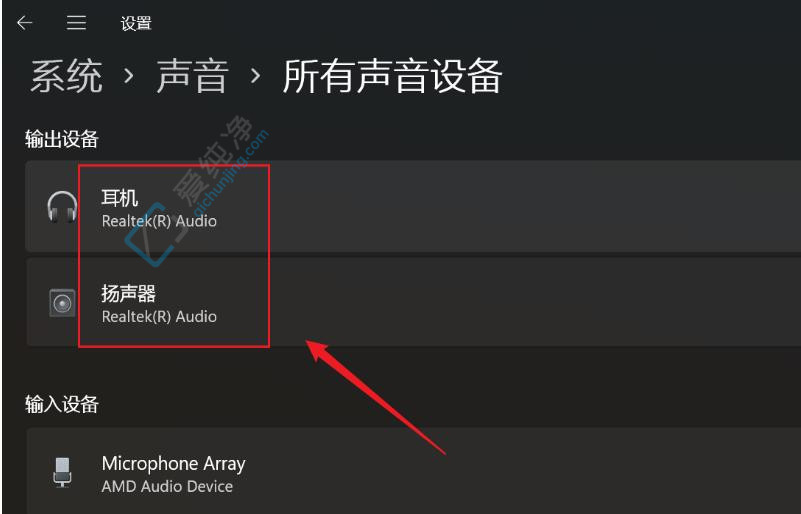
5、最后,找到"增强音频",轻触右侧的开关按钮,即可完成设置。
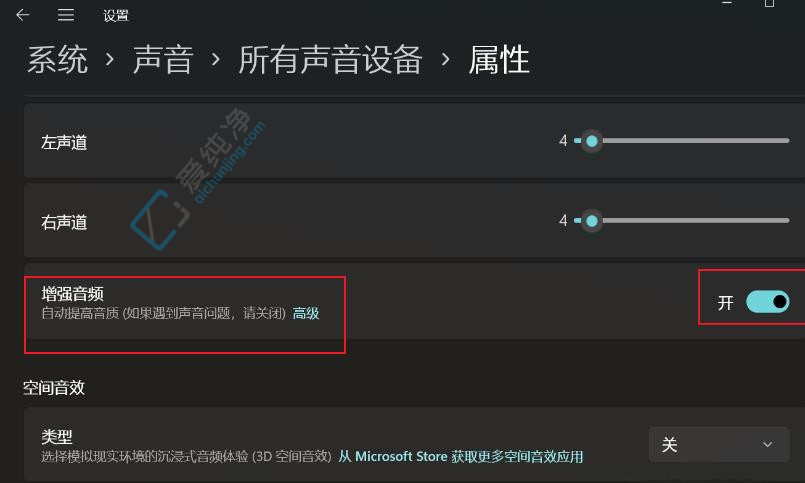
通过开启Windows 11中的增强音频功能,您可以在使用电脑时获得更出色的音频体验。Win11一直致力于提供更丰富、更令人满意的操作系统功能,而音频的优化无疑是其中之一。希望本文的指导能够帮助您更好地使用和享受Windows 11中升级的音频功能,为您的数字娱乐体验注入新的活力。
| 留言与评论(共有 条评论) |