


Windows 10提供了许多个性化设置,其中之一就是调整桌面图标的大小。有时候,用户可能因为图标过小或过大而感到不适应,但幸运的是,在Windows 10中,您可以轻松地调整桌面图标的大小以满足个人需求。在本文中,我们将分享一些简便的步骤,帮助您在Windows 10中调整桌面图标的大小,使得桌面更符合您的使用习惯。
方法一:通过调整分辨率和比例,优雅地修改整体比例大小
1、在计算机屏幕的空白区域进行鼠标右键操作,即可呈现一个精致的显示设置菜单,如图所显:
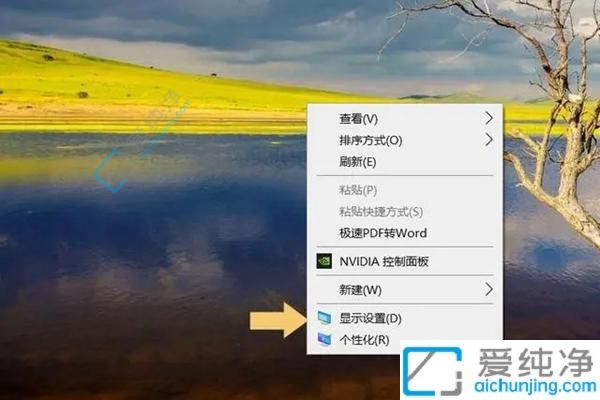
2、进入显示设置选项后,您将迎来一个细致入微的界面,其中包括显示屏分辨率、缩放与布局设定等内容,如下图所见:
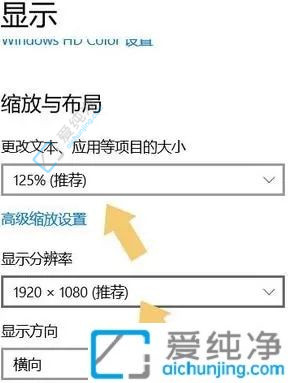
3、通过巧妙调整缩放与布局相关参数,例如变换文字和各类应用程序尺寸的比例,以及微调分辨率数值,轻松实现对桌面图标大小的巧妙裁切。
方法二:通过桌面预设,巧妙地调整桌面图标大小
在计算机屏幕的空白区域进行鼠标右键操作,呈现一个细致的菜单列表,选择“查看”选项并轻松执行。接着,再现一个富有选择性的子菜单,内含超大图标、适中图标和最小图标三项具体选项供您挑选。如下图所呈:
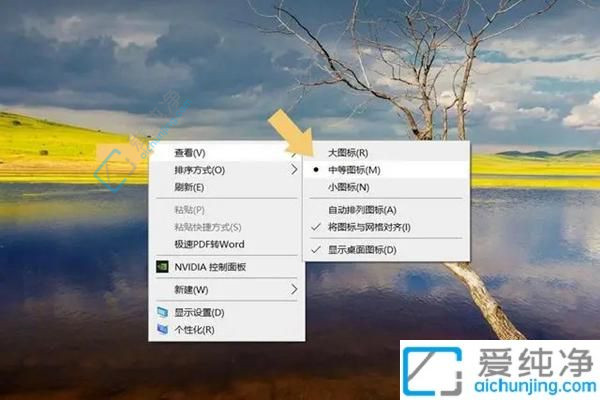
方法三:通过鼠标自定义,灵活地调整图标大小
具体操作步骤为:按住‘CTRL’键不放,轻松滑动鼠标滚轮,即可轻松完成桌面图标大小的灵活调整。
Ps:这一操作在某些网页界面同样适用。若欲直接更改桌面图标的尺寸,请确保当前页面处于桌面状态,方可使用此方式并取得理想效果。
通过本文提供的方法,您应该能够轻松地在Windows 10系统中调整桌面图标的大小,以满足您的个性化需求。这一小小的设置可以使您的桌面更加清晰、整洁,提高日常使用的舒适度。
| 留言与评论(共有 条评论) |