


在使用Win10系统时,有些用户可能会遇到一个常见的问题,那就是系统字体显示模糊不清晰。这个问题可能会导致用户在浏览网页、查看文件或者使用应用程序时感到困扰。字体显示不清晰可能是由于不正确的显示设置或者字体渲染问题所致。本文将向大家介绍一些常见的解决方法,帮助您解决在Windows 10中字体模糊不清晰的问题。
具体方法如下:
1、将鼠标悬停在桌面空白处,右键点击选取【显示设置】。
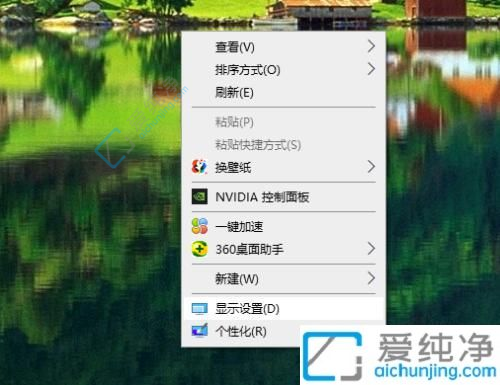
2、在【缩放与布局】中,选择系统推荐的字体大小和分辨率。
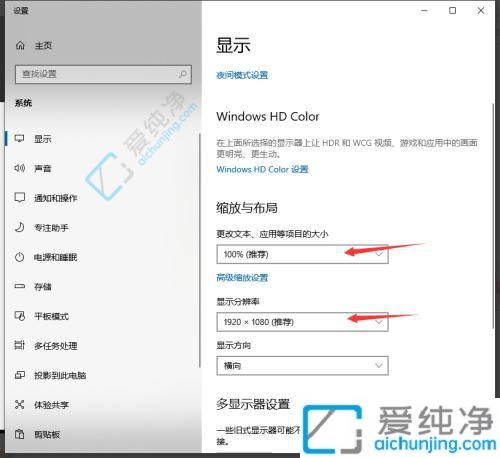
3、点击【高级缩放设置】,在该界面中,启用【尝试修复应用程序,以确保清晰显示】选项,并在设置完成后关闭该界面。
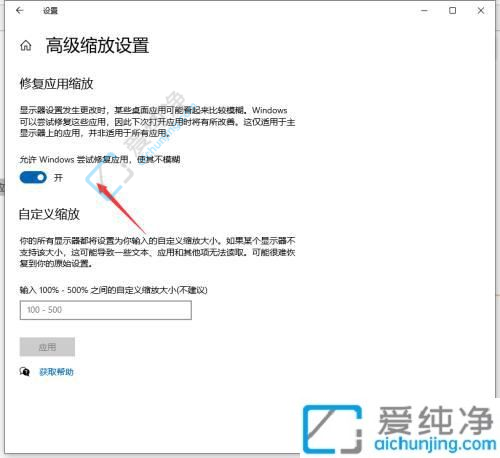
4、同样地,将鼠标悬停在桌面空白处,右键点击,选择【个性化设置】,然后选择【字体】。
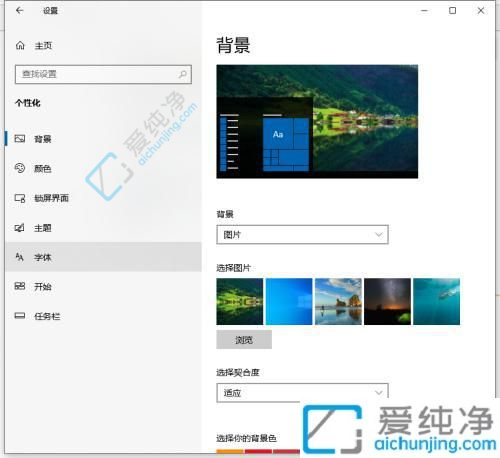
5、在右侧相关设置中,选择【调整cleartype文本】。
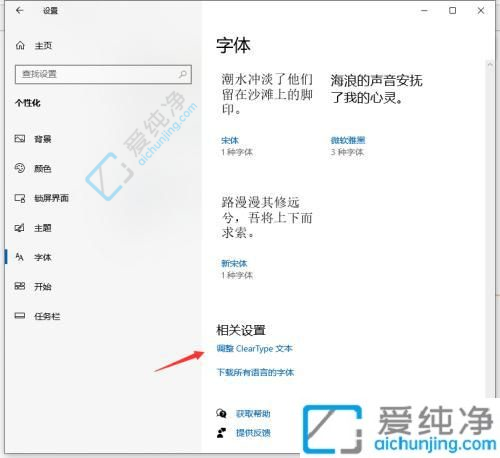
6、选中【启用cleartype】,点击下一步。
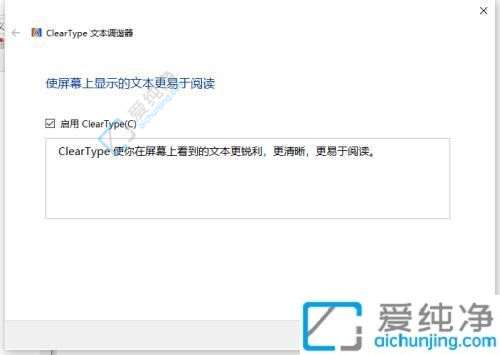
7、在下一步的选择中,从示例文本中选择你觉得最清晰的样式。
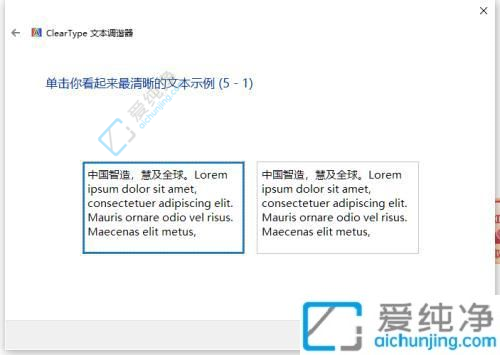
8、依次选择五个示例中最符合你个人偏好的文本样式,完成设置。
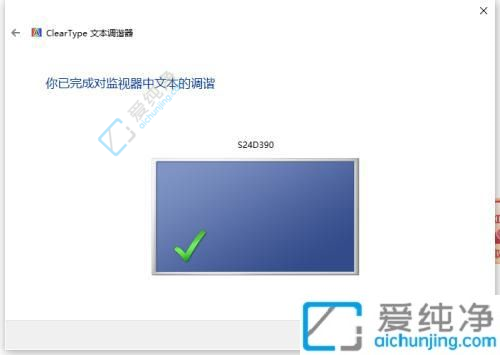
通过本文提供的解决方案,您应该能够改善在Windows 10中遇到的字体模糊或不清晰的问题。字体显示的清晰度对于用户体验至关重要,因此确保您的系统字体在使用时能够保持清晰,有助于提升整体的可视性和可读性。
| 留言与评论(共有 条评论) |