


在使用Win10系统时,有些用户可能会选择安装双系统,例如同时安装Windows 10和Linux系统。然而,每次开机时系统默认启动的操作系统可能会不同,这可能会给用户带来一些不便。如果您想设置默认启动的操作系统,本文将向您介绍如何在Windows 10中设置默认启动系统,以便更方便地使用您的双系统。
具体方法如下:
1、首先登录您的Win10系统,在界面上找到“此电脑”,右键单击并选择属性。在左侧的设置选项中,点击右键并选择“高级系统设置”。
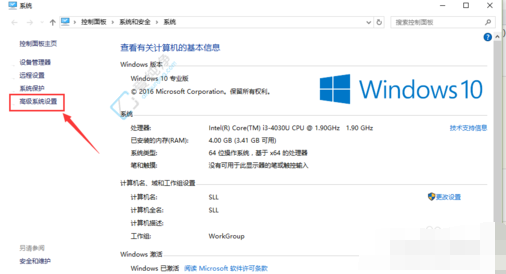
2、当系统跳转至“高级”选项卡后,您会看到一个“启动和故障恢复”区域的对话框。点击其中的“设置”按钮即可。
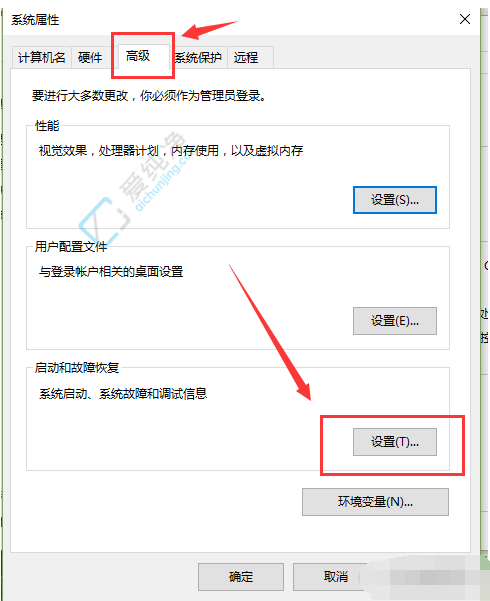
3、启动启动和恢复对话框后,您将看到一个名为“默认操作系统”的下拉列表,其中显示了您计算机上已识别的所有操作系统。请选择您希望优先启动的操作系统。
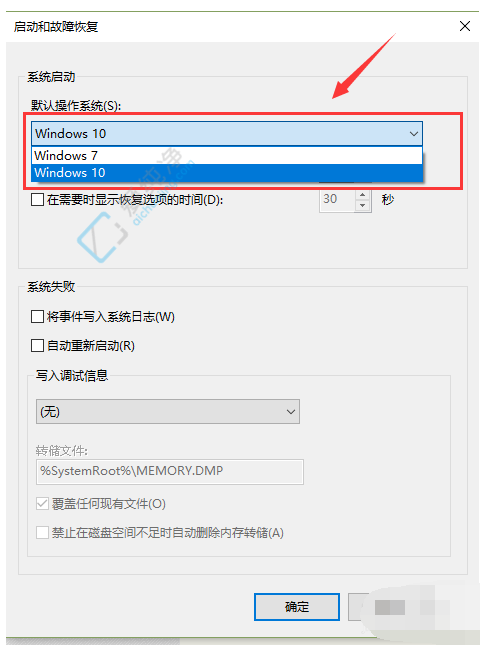
4、如果您希望在计算机重启时选择操作系统,请勾选“显示操作系统列表的时间”,并设定相应的显示时间。根据实际情况合理设置时间。如果未勾选此选项,则系统启动时只会显示默认系统。
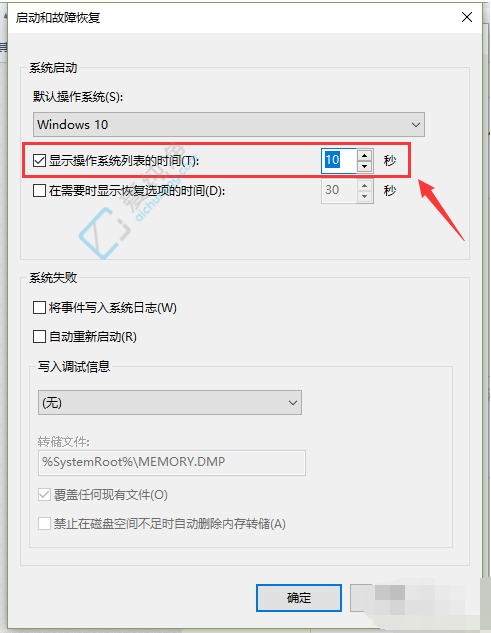
通过本文的介绍,相信您已经了解了如何在Windows 10中设置默认启动系统的方法。设置默认启动系统可以帮助您更方便地使用双系统,避免每次开机都手动选择操作系统。
| 留言与评论(共有 条评论) |