


在Win10系统中,系统还原点是一种重要的功能,它可以帮助您在系统出现问题时恢复到之前的稳定状态。然而,有时候我们可能需要删除旧的系统还原点,以释放磁盘空间或进行系统清理。如果您想了解如何在Windows 10中删除系统还原点,您来对地方了。本文将向您详细介绍如何进行这一步骤,以确保您的系统保持整洁而高效。
具体方法如下:
1、在Win10桌面上,右键点击“此电脑”,选择“属性”以打开系统属性窗口。
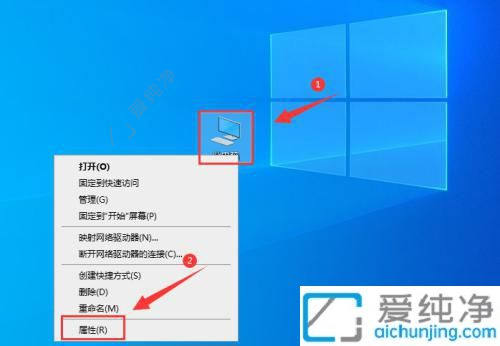
2、点击“系统保护”选项卡。
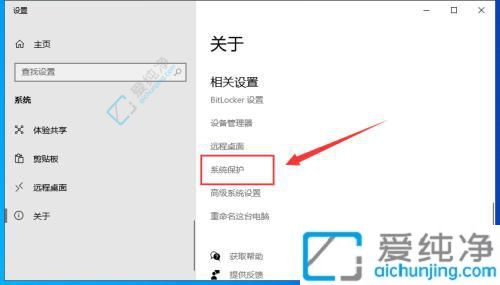
3、找到需要删除还原点的驱动器,选中并单击“配置”按钮以进入配置窗口。
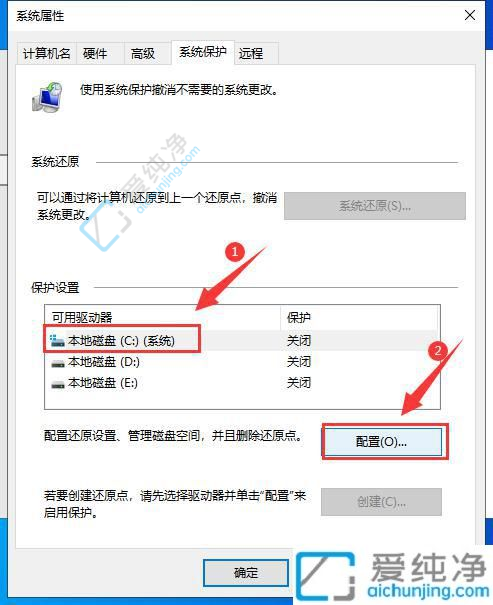
4、在配置窗口中,单击“删除”按钮以删除该还原点。
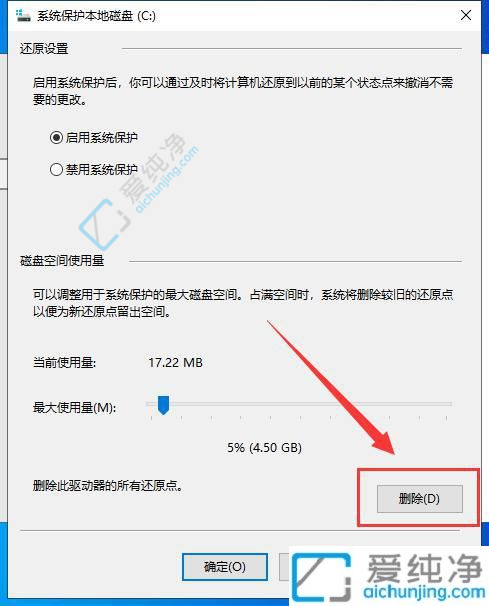
通过本文的介绍,相信您已经了解了如何在Windows 10中删除系统还原点的方法。删除不必要的系统还原点可以释放磁盘空间,并更好地管理系统备份。请注意,在进行系统设置和修改时,务必谨慎操作,确保您了解所做修改可能带来的影响。
| 留言与评论(共有 条评论) |