


每次启动电脑,我们都需要输入密码,这可能会感到有些麻烦,尤其是对于那些在家中或在安全环境下使用电脑的用户来说。因此,许多用户可能会考虑将Win10的登陆密码设置为无密码,以便减少这种尴尬和繁琐。该怎么做呢?下面,就让我们对此进行详细的探讨和步骤解析。
具体方法如下:
1、在Windows 10的设置中,点击“帐户”。
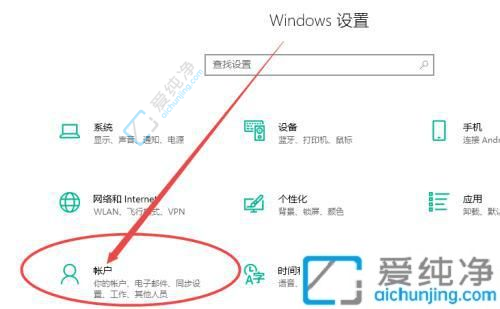
2、点击左侧的“登录”选项,然后选择密码,再点击“更改”。
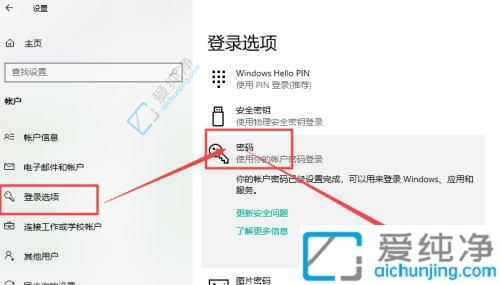
3、输入原始密码,点击下一步。
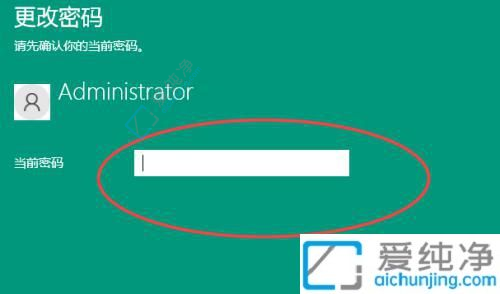
4、在更改密码页面,保留所有选项为空,直接点击下一步。
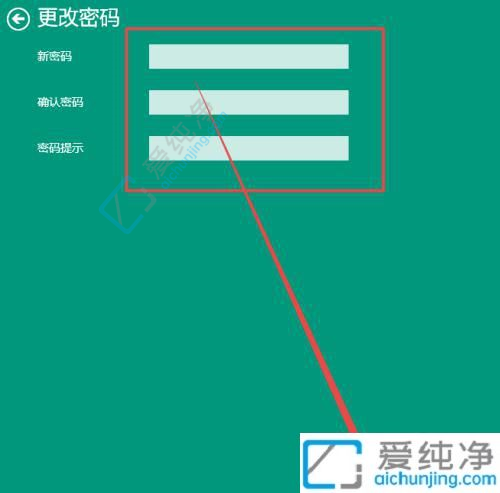
5、完成以上步骤后,即可取消开机密码。
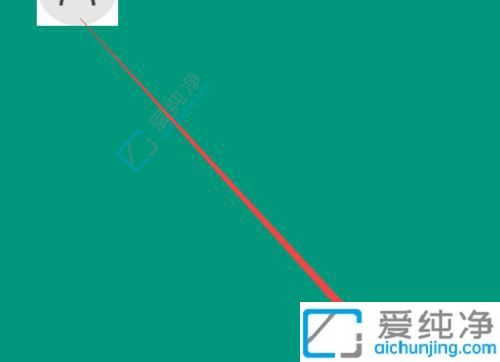
通过本文的指导,您应该已经成功地将Win10电脑的密码设置为无密码,使得登录变得更加迅速和便捷。然而,请注意,无密码登录会降低一定的安全性,因此请确保您在安全环境中使用此设置。
| 留言与评论(共有 条评论) |