


像前一代操作系统Windows 10一样,Windows 11也自带了任务管理器,不过打开任务管理器的方法略有不同。对那些刚接触Windows 11的用户来说,如何打开任务管理器可能会让他们感到困惑。因此,本篇文章将为大家详细解答在Windows 11操作系统中如何打开任务管理器。
方法一、
1、Win11任务管理器的最直接快捷键为:Ctrl+Shift+ESC。
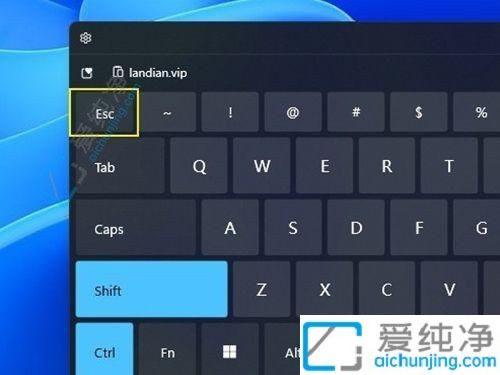
2、按下【Ctrl+Shift+ESC】即可打开任务管理器。
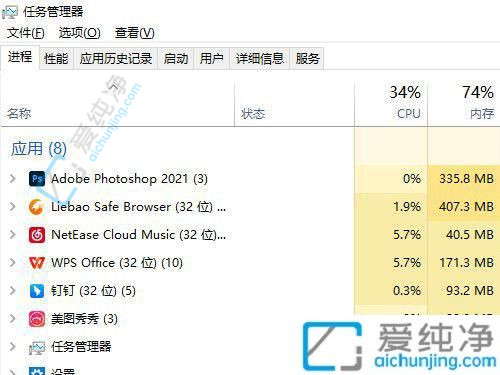
方法二、
通过按下Ctrl+Alt+Del三键调出的锁定界面,然后点击下方的任务管理器即可快速启动。
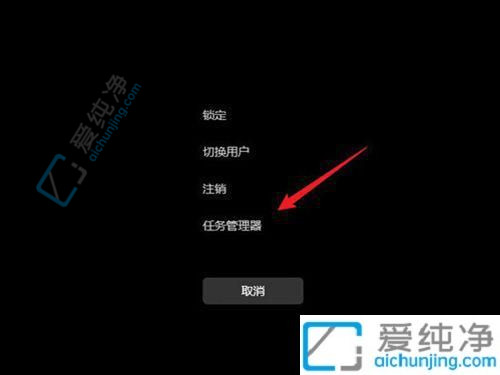
方法三、
首先右键点击鼠标开始按钮(或按下Win+X快捷键),然后选择打开任务管理器即可。
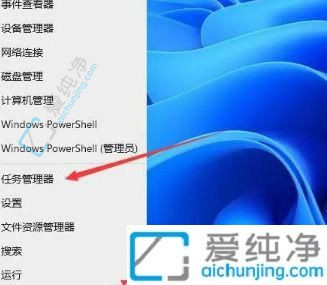
方法四、
1、在下方任务栏中,找到开始菜单右侧的搜索按钮并点击。

2、然后在搜索栏中输入“任务管理器”,找到后点击“打开”。
3、我们同样可以轻松快速打开Win11任务管理器。

通过本文所介绍的几种打开任务管理器的方法,您可以轻松快速地访问到这一重要工具,从而更好地监控和管理Win11系统的运行情况。任务管理器的强大功能可以帮助您及时发现和解决系统性能问题,提升计算机的运行效率。
| 留言与评论(共有 条评论) |