


最新的Win11系统更是带来了诸多新功能和改进。其中最引人关注的新特性之一就是它自带的虚拟机功能。虚拟机允许用户在统一的硬件环境下,同时运行多个不同的操作系统,极大的提高了电脑的使用效率和便利性。那么,如何在Windows 11上安装并使用这个自带的虚拟机呢?下面,我们就将为您提供一个详细的步骤解答。
具体方法如下:
1、首先,从开始菜单进入“设置”。

2、在设置界面中,点击左侧的“应用”选项。
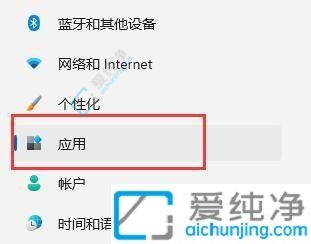
3、接着打开“可选功能”。
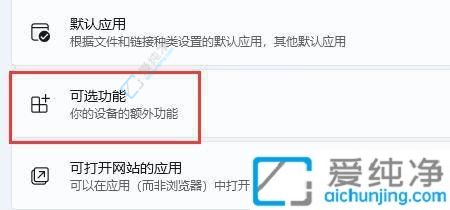
4、在相关设置的底部,打开“更多Windows功能”。
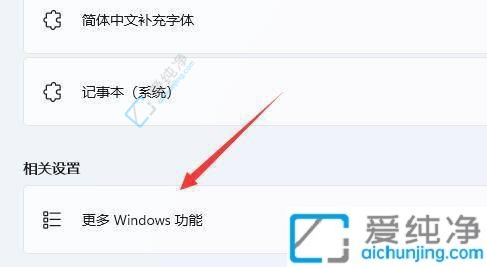
5、选中“Hyper-V”并保存确认即可,然后就可以在win11系统的开始菜单里面找到虚拟机。
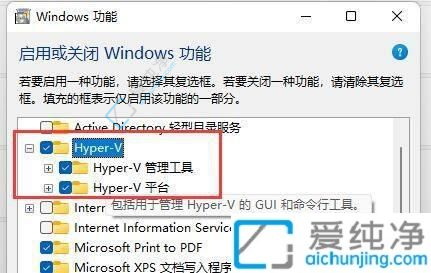
通过本文的指导,您应该已经成功地在Win11上安装了内置的虚拟机,为您提供了更大的灵活性和便利性。这个内置的虚拟机功能不仅简化了虚拟化的过程,还提供了一个安全而可靠的环境,用于运行和测试不同的操作系统。
| 留言与评论(共有 条评论) |