


在使用Win11系统时,加密磁盘是一种重要的安全措施,可以保护您的计算机免受未经授权的访问和数据泄露。如果您想了解如何在Windows 11中加密磁盘,请继续阅读本文,下面将为您提供详细的操作步骤。
win11硬盘加密的方法:
1、首先,在开始菜单中点击搜索框,并输入“BitLocker”以打开该功能。
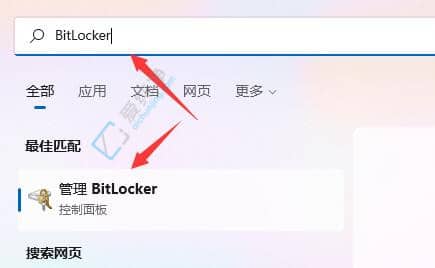
2、在BitLocker中找到要加密的驱动器,点击“启用BitLocker”。
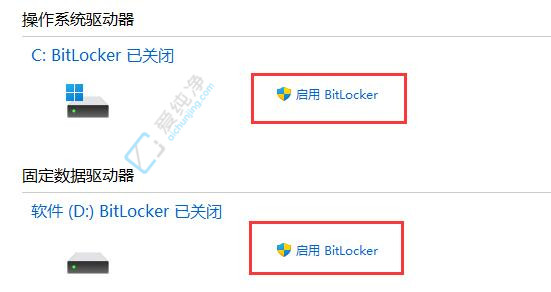
3、弹出对话框后,选择“使用密码解锁驱动器”,并输入您设置的密码。
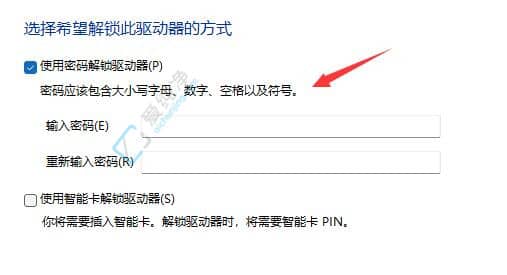
4、接下来,选择备份秘钥的保存位置。
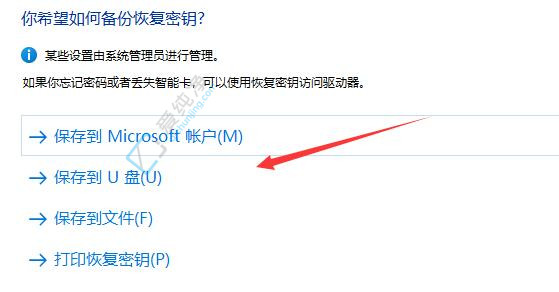
5、如果选择保存在本地,请找到适当的保存位置并点击保存。完成保存后,点击“下一步”。
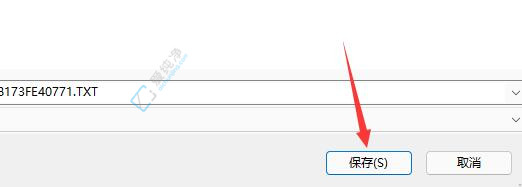
6、然后,选择要加密的驱动器大小,建议选择“仅加密已使用的磁盘空间”。
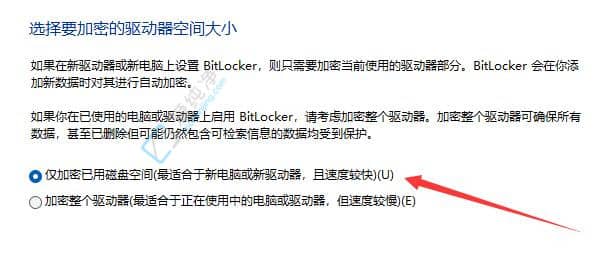
7、接着,选择加密模式。(对于本地驱动器,请选择新的加密模式;对于移动设备,请选择兼容模式)。
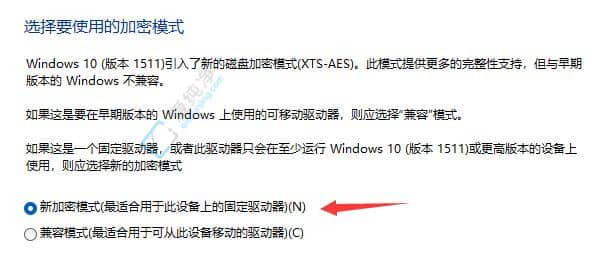
8、一切设置完成后,点击“开始加密”即可开始为Win11驱动器进行加密。
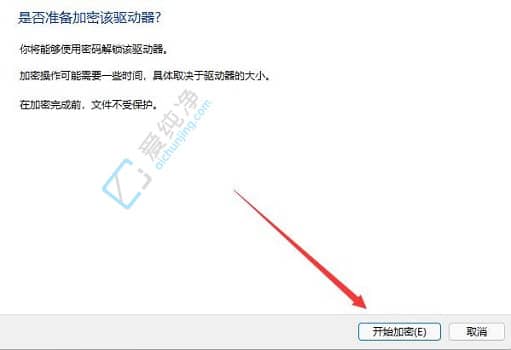
通过上述方法,你可以轻松地在Win11中加密磁盘。这将保护你的数据免受未经授权的访问,并提高数据的安全性。然而,在加密磁盘时,请确保记住加密密码,并妥善保管。
| 留言与评论(共有 条评论) |