


在使用Win10系统时,我们经常需要连接各种Wi-Fi网络,如家庭网络、办公场所或公共热点。有时候,我们可能会忘记之前连接的Wi-Fi密码,但又需要在其他设备上重新连接。如果您想了解如何在Windows 10中查看电脑上保存的Wi-Fi密码,请继续阅读本文,下面将为您提供详细的操作步骤。
具体方法如下:
1、点击左下角的“开始”按钮,展开菜单。
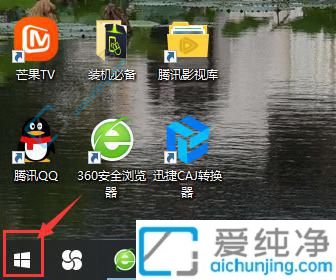
2、在左侧菜单中找到设置图标,点击进入设置页面。
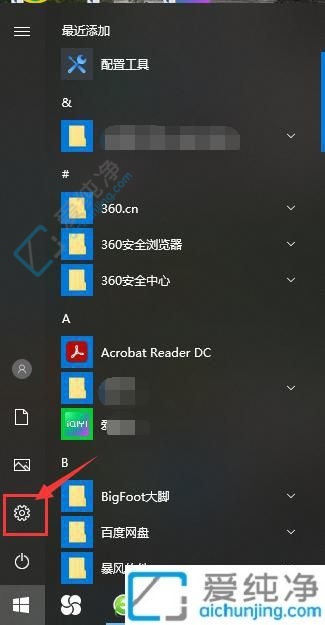
3、进入设置页面后,在“网络和Internet”一项中找到目标,如下图所示。
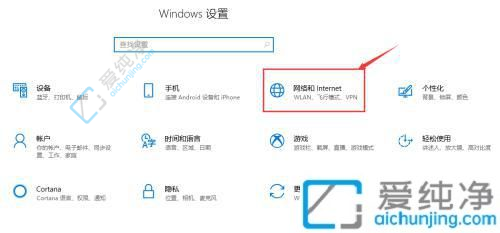
4、在状态页面中,我们可以轻松切换到网络状态界面,最上方展示了当前连接的wifi名称。
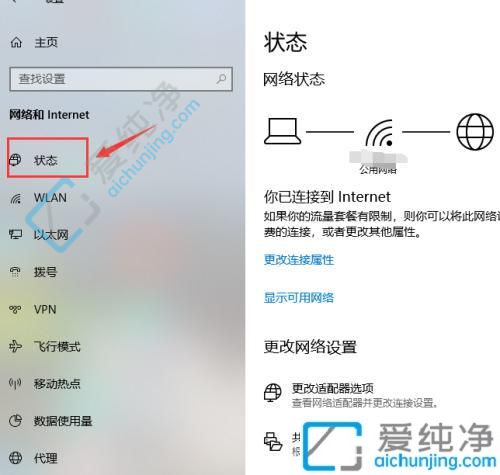
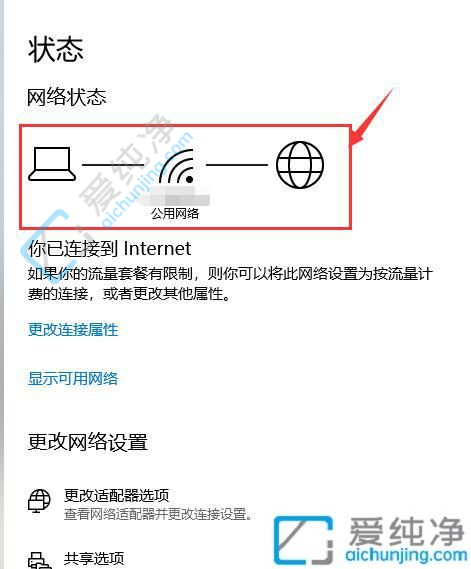
5、继续向下滚动页面,找到“更改适配器选项”,点击以进入网络连接页面。
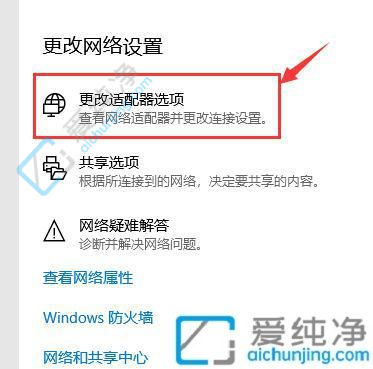
6、找到已连接的网络,双击打开该网络的属性页面,再点击“无线属性”,如下图所示。
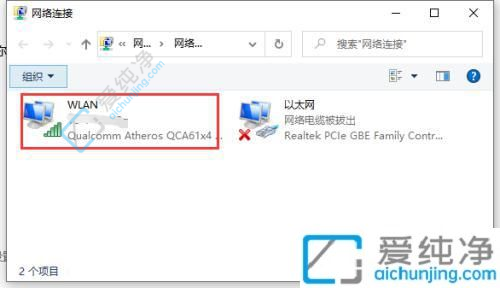
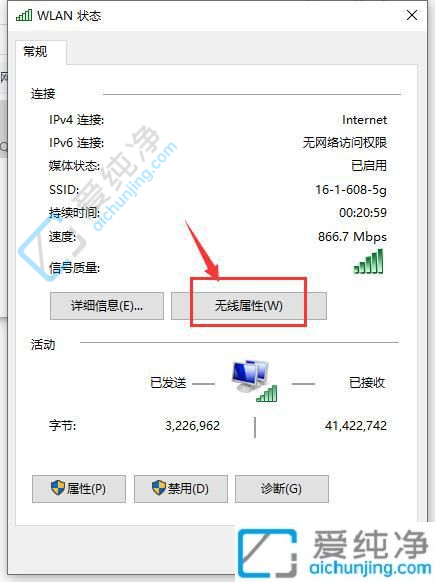
7、在顶部菜单栏中选择“安全”,即可查看当前连接无线网络的属性,勾选“显示字符”选项后,网络安全密钥即以明文形式展示出来。
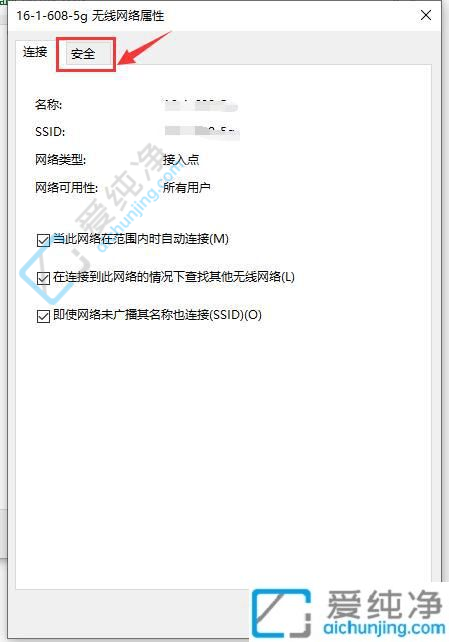
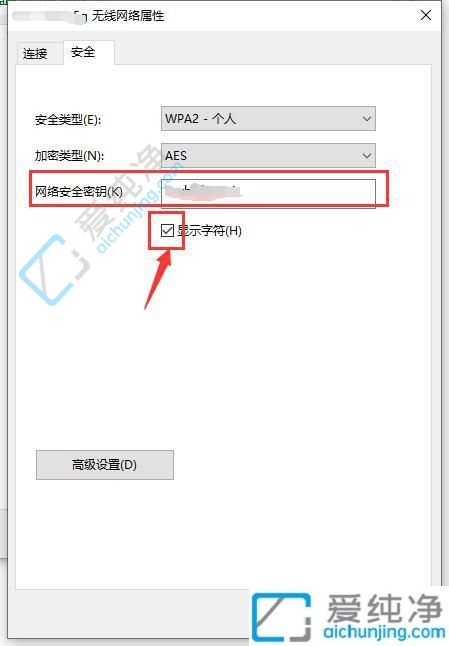
通过上述方法,你可以轻松地在Win10中查看已连接Wi-Fi网络的密码。这将使你能够方便地管理和共享网络连接,无需担心忘记密码或无法连接其他设备。
| 留言与评论(共有 条评论) |