


在使用Windows 10操作系统时,连接Wi-Fi是我们日常工作和生活中必备的技能之一。有时候,我们可能需要重新输入Wi-Fi密码以更换热点或更改密码。如果您想知道如何在Windows 10中重新输入Wi-Fi密码,请继续阅读本文,下面将为您提供详细的操作步骤。
具体方法如下:
1、 点击打开Windows 10的开始菜单,接着选择“设置”,如下图所示:
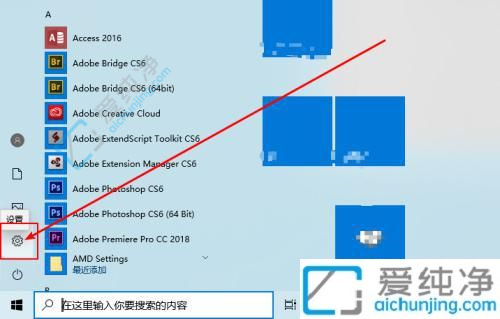
2、 进入“网络和互联网”设置页面,详见下图:
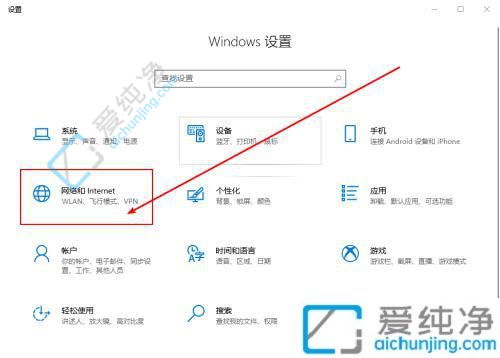
3、 在网络设置中,首先点击左侧的“无线局域网(WLAN)”设置,然后向下滑动右侧窗格,找到并点击“管理无线网络设置”,如下图所示:
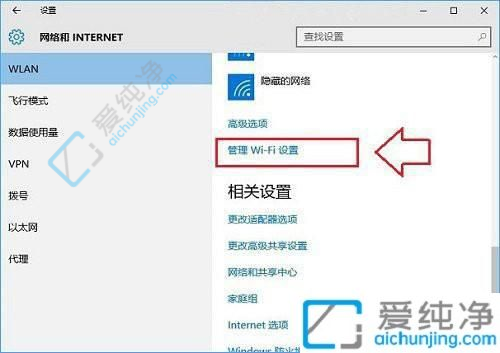
4、 最后,在“已知网络”列表底部找到需要忘记的无线网络,并点击其名称,在右下角弹出的操作选项中点击“忘记”,具体操作请参考下图:
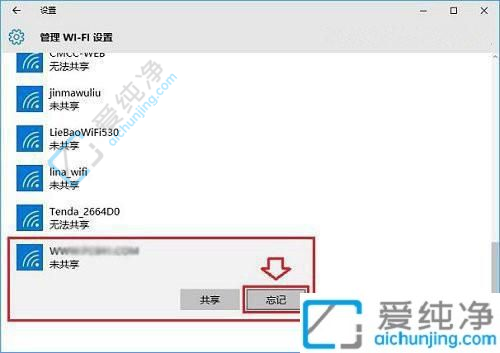
5、 忘记该无线网络后,您可以点击右下角的无线图标,在弹出的无线网络列表中重新连接该网络。
通过上述方法,你可以轻松地在Win10中重新输入Wi-Fi密码。这将使你能够继续连接到无线网络,并享受无线上网的便利。然而,在重新输入密码时,请确保输入的密码是正确的,并妥善保管新的密码,以免再次遇到忘记密码的问题。
| 留言与评论(共有 条评论) |