


日常我们在操作win10系统的时候,难免会遇到一些电脑问题,一些小伙伴误把屏幕旋转了,不知道应该怎么旋转回来,针对这个问题小编今天来给大家讲解一下win10屏幕旋转了怎么转回来的操作方法,一起接着往下看吧。
第一种方法:通过快捷键,或者右键设置回来
第一步:我们可以按下旋转屏幕的快捷键:“Ctrl + Alt +↑”组合键,调整屏幕方向,当然我们也可以在win10系统桌面的空白处鼠标,在右键菜单中选择显示设置选项。
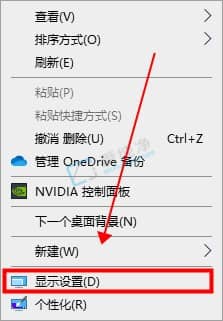
第二步:在显示设置里面,下拉依次打开缩放与布局—显示方向—选择横向即可。
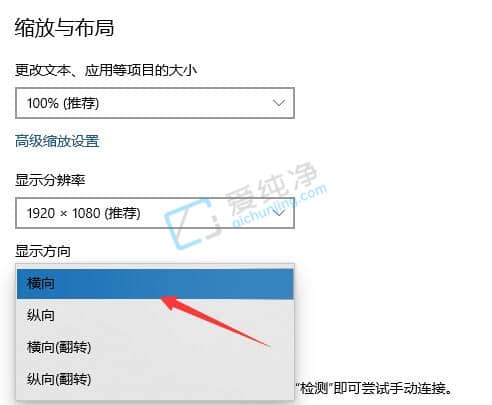
第二种方法:通过系统设置旋转屏幕
第一步:我们还可以鼠标点击win10系统桌面左下角windows图标,在打开的开始菜单中选择 设置 图标。
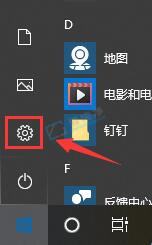
第二步:在打开的windows设置窗口中,点击系统设置。
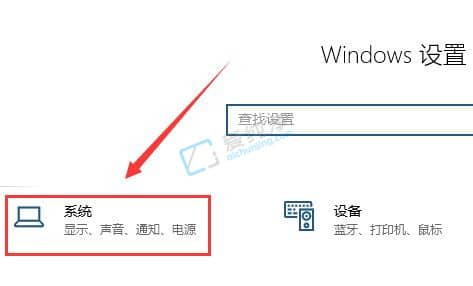
第三步:在系统里面我们再依次点击缩放与布局—设置显示方向—选择横向即可。
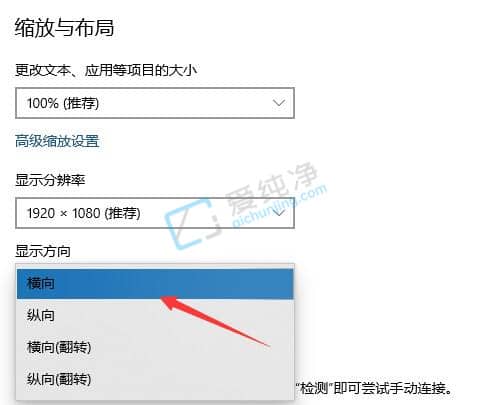
| 留言与评论(共有 条评论) |