


一些小伙伴想要打开win11环境变量,但是不知道win11环境变量在哪里打开,针对这个问题小编今天来给大家分享一下win11环境变量在哪里打开的操作方法,还不清楚怎么打开的小伙伴跟着小编以下步骤一起来学习一下吧。
win11环境变量的打开方法:
第一步:在打开win11电脑之后,按下键盘上的快捷键:“Win+R”键,打开运行窗口。
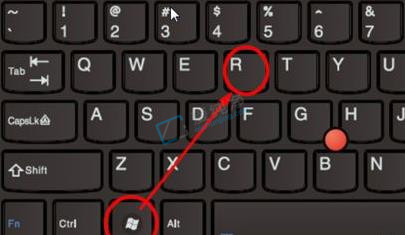
第二步:在打开的运行窗口里面输入命令:Control System 。
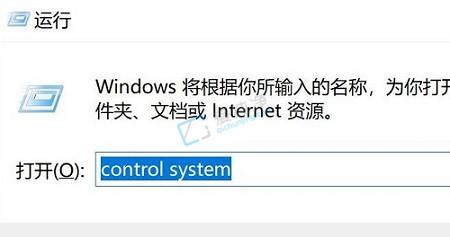
第三步:在弹出的系统窗口中,点击左上角菜单中的“高级系统设置”选项。

第四步:在弹出的窗口中,点击下方的“环境变量”选项。
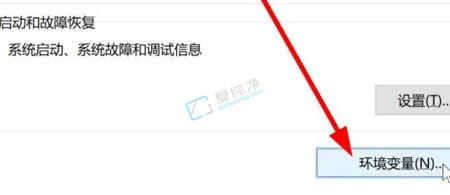
第五步:点击之后,我们就可以打开win11系统的环境变量,可以根据需求进行相关的设置。
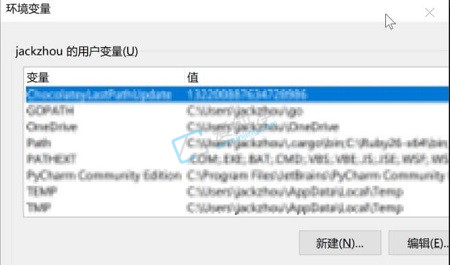
以上就是win11环境变量在哪里打开的方法介绍了,大家可以根据以上步骤操作,更多精彩资讯,尽在爱纯净。
| 留言与评论(共有 条评论) |