


近期一些win10用户发现win10桌面图标都有蓝色边框,不知道是怎么回事?那么我们在遇到这种情况应该怎么办呢?针对这个问题小编今天来给大家分享一下win10桌面图标有蓝色边框怎么去掉的操作方法,跟着小编一起接着往下看吧。
win10选中有蓝色框的取消方法:
第一步:我们在win10系统桌面上选中一个图标后,图标的四击会出现了一个蓝色的方框,一般情况下是是没有这个边框的。

第二步:我们想要关闭的话,可以先打开Windows10系统桌面上的开始菜单,在里面依次找到“Windows系统/控制面板”选项。
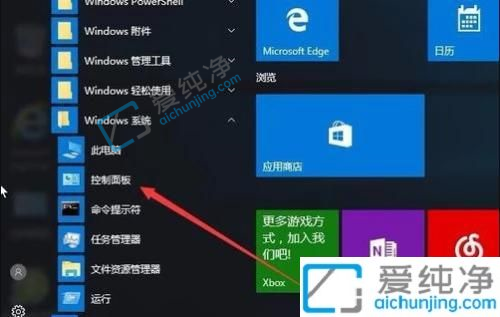
第三步:在弹出的控制面板界面中选择“轻松使用”图标。
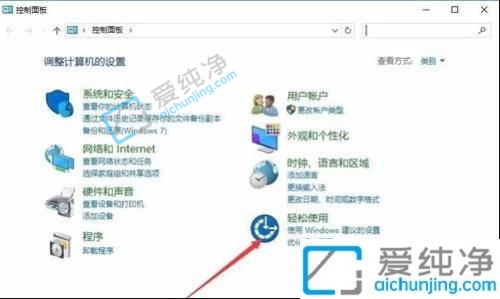
第四步:在进入的轻松使用窗口选项中再点击“轻松使用设置中心”选项。
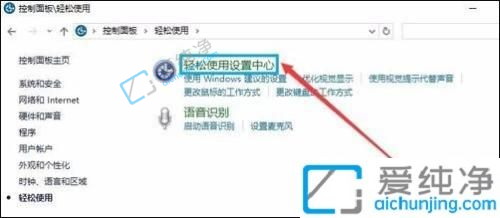
第五步:在打开的新窗口中,我们点击“使用设置显示的计算机”关闭该功能即可。
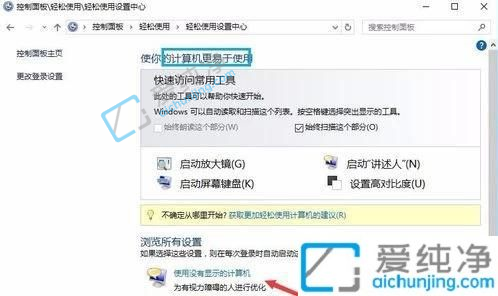
win10桌面图标有蓝色边框怎么去掉的方法就给大家介绍到这里了,大家可以根据以上步骤来操作,更多精彩资讯,尽在爱纯净。
| 留言与评论(共有 条评论) |